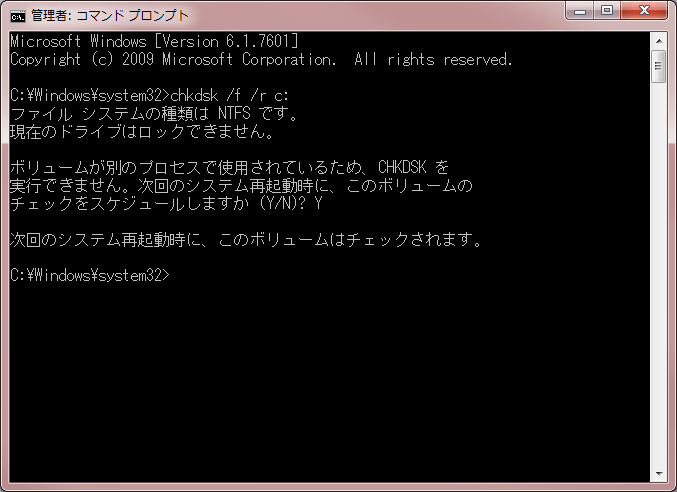先日のメモでメイン・パソコンのハード・ディスクが不調だということを書きました。その対応としてSSD(Solid-State Drive / Solid-State Disk)への移行をしたので、そのことについて書いてみたいと思います。
※なお、前回のメモでも書きましたが、対象のシステムは「Windows 7 Ultimate」の64ビット版です。他のバージョンのWindowsでは作業内容が異なることがありますので参考にされる際にはご注意ください。
幸いなことに「Windows バックアップ」によってのみエラーが出る状態で、通常の使用ではエラーがまだ発生していない状態でした。また、エラーが出るのも「システム イメージの作成」フェーズであり、インストールしたプログラム関連のファイルのいずれかが使用しているセクターが破損している状態で、それらは再インストールで取り戻せる類のものであると思われました。
そこで、まずはどこが壊れているのかを確定し、またそのセクターを未使用状態にするために、そのハード・ディスクのドライブ・レターである「C」に対して「chkdsk.exe」を実行することにしました。このプログラムはハード・ディスクなどのメディアに対してファイル・システムの状態をチェックして不整合があれば調整を行う機能、およびメディアが正常に読み書きできるかどうかを確認する機能などを備えています。今回はこの両方のチェックを実施することにしました。
とはいえ、ファイルが極端に多い状態で実行すると処理に非常に時間がかかることが見込まれたため、必要なファイルは外付けのハード・ディスクに移動させ、また不要なファイルは積極的に削除して対象のハード・ディスクの内容を最低限に抑えました。なお、これはSSDへの移行の準備を兼ねています。
続いて「コマンド プロンプト」を「管理者として実行」して「chkdsk /f /r c:」と実行し、「チェックをスケジュール」します:
このあと再起動すると自動的にチェックが開始されます。今回のハード・ディスクは容量が2TBと結構あるので、それに対する不良セクターのチェックに結構時間がかかります。チェックが終了すると自動的に再起動が行われてシステムが起動します。
チェックの結果は「コントロール パネル」→「システムとセキュリティ」と選択し、その中の「イベント ログの表示」実行して、「イベント ビューアー」を起動して確認します。左ペインで「Windows ログ」→「アプリケーション」と選択し、中央ペインで「ソース」が「Wininit」、「イベント ID」が「1001」となっているものを選択すると見ることができます。面倒であれば右ペインの「検索…」から「CHKDSK」で検索するというのも1つの手です。
私の場合は以下のような出力でした(少し見づらいのですが、出力内容を無加工で引用します):
Checking file system on C:
The type of the file system is NTFS.
A disk check has been scheduled.
Windows will now check the disk.
CHKDSK is verifying files (stage 1 of 5)...
1270016 file records processed. File verification completed.
2013 large file records processed. 0 bad file records processed. 2 EA records processed. 67 reparse records processed. CHKDSK is verifying indexes (stage 2 of 5)...
1463498 index entries processed. Index verification completed.
0 unindexed files scanned. 0 unindexed files recovered. CHKDSK is verifying security descriptors (stage 3 of 5)...
1270016 file SDs/SIDs processed. CHKDSK is compacting the security descriptor stream
Cleaning up 2889 unused security descriptors.
96742 data files processed. CHKDSK is verifying Usn Journal...
34934544 USN bytes processed. Usn Journal verification completed.
CHKDSK is verifying file data (stage 4 of 5)...
Read failure with status 0xc0000185 at offset 0x435da3000 for 0x10000 bytes.
Read failure with status 0xc0000185 at offset 0x435daf000 for 0x1000 bytes.
Read failure with status 0xc0000185 at offset 0x435db0000 for 0x10000 bytes.
Read failure with status 0xc0000185 at offset 0x435db0000 for 0x1000 bytes.
Read failure with status 0xc0000185 at offset 0x435db1000 for 0x10000 bytes.
Read failure with status 0xc0000185 at offset 0x435db1000 for 0x1000 bytes.
Windows replaced bad clusters in file 420972
of name \PROGRA~2\Adobe\ACROBA~1.0\Update\A_ESCR~1.BAK.
1270000 files processed. File data verification completed.
CHKDSK is verifying free space (stage 5 of 5)...
420898075 free clusters processed. Free space verification is complete.
Adding 3 bad clusters to the Bad Clusters File.
CHKDSK discovered free space marked as allocated in the
master file table (MFT) bitmap.
Correcting errors in the Volume Bitmap.
Windows has made corrections to the file system.
1953409023 KB total disk space.
268086940 KB in 556192 files.
297220 KB in 96745 indexes.
12 KB in bad sectors.
1432551 KB in use by the system.
65536 KB occupied by the log file.
1683592300 KB available on disk.
4096 bytes in each allocation unit.
488352255 total allocation units on disk.
420898075 allocation units available on disk.
Internal Info:
00 61 13 00 92 f6 09 00 2f 2d 11 00 00 00 00 00 .a....../-......
7b 07 00 00 43 00 00 00 00 00 00 00 00 00 00 00 {...C...........
00 00 00 00 00 00 00 00 00 00 00 00 00 00 00 00 ................
Windows has finished checking your disk.
Please wait while your computer restarts.このように壊れていたファイルはAdobe Acrobatのものだということがわかります。他には壊れたファイルはなかったことが幸いです。
続いて移行先のSSDをメイン・パソコンに取り付けます。接続方法は一般的なUSBによる変換アダプターでも本体のSerial ATAポートへの接続でも構いませんが、今回は本体のSerial ATAポートに接続する方法を使用しました。また、SSDは「Intel SSD 520」の480GBのものを使用しました。これは、以前ノート・パソコンに入れて一時的に使用していたのですが、「スリープ」や「休止状態」で問題が発生することから使用を断念し、浮いた存在となっていたものです。
ハード・ディスクの中身の移行には「Intel Data Migration Software」を使用しました。これはAcronis製のIntel SSD専用ツールで、Intel SSDが接続されている場合に限って動作するものです。
インストールして「スタート メニュー」の「Intel」→「IntelR Data Migration Software」から「IntelR Data Migration Software」を実行して起動します。ユーザー登録用のダイアログが表示されることがあるので必要がなければ「後で登録」ボタンをクリックして先へ進みます。続いて表示されるウィンドウの右の方にある「→開始」ボタン(日本語版の場合。英語版の場合は「→Start Now」)をクリックします。あとは指示に従って再起動するとコピーが開始されます。終了までの時間が表示されますが、あまり信頼性はなさそうでした(増減していて、最終的には後3分の表示から突然終了しました)。
コピー終了後はハード・ディスクを取り外して、コピーしたSSDを交換し、電源を入れると正常にWindowsが起動して従来通りの環境がSSDへ正常に移行されたことが確認できました。
職場のパソコンもSSDですし、私有のノート・パソコンもSSDなので、その速度には慣れているはずなのですが「明らかに早いなぁ」という感覚を得ました。まぁ、このメイン・パソコンはSerial ATAとはいえ、マザー・ボードが3Gbps対応のASUS P6Tで、6Gbpsには対応していないのでフルに活かすことはできないんですけどね…。
さすがにそろそろ新しいパソコンが必要だよなぁ、とも思う今日この頃です。でも、今の使い方だとそんなに困ってないので踏みとどまってしまっています。