はじめに
Windows Vista をインストール済みで、Bluetooth アダプタを Windows で使用可能な状態にしていることを前提としています。なお、ここで解説する手順とスクリーンショットは RC1 版を使用して作成しているため、製品版では多少異なる可能性があります。
スクリーンショットは FOMA P903i のものを用いていますが、基本的な操作は FOMA P904i、FOMA P905i、FOMA P906iなどでもさほど変わっていないので参考にしていただけると思います。
目次
FOMA P903i と Windows Vista のペアリング
この操作は1度だけ行う必要があります。ただし、Windows を再インストールしたり、 FOMA P903i から該当する設定を削除したり、同じ機種であっても異なる移動機の個体を使用したりする場合には再度設定を行う必要があります。この設定を行った場合にはダイヤルアップ接続設定も行う必要があります。
- [Win側] 『コントロールパネル』を選択します。
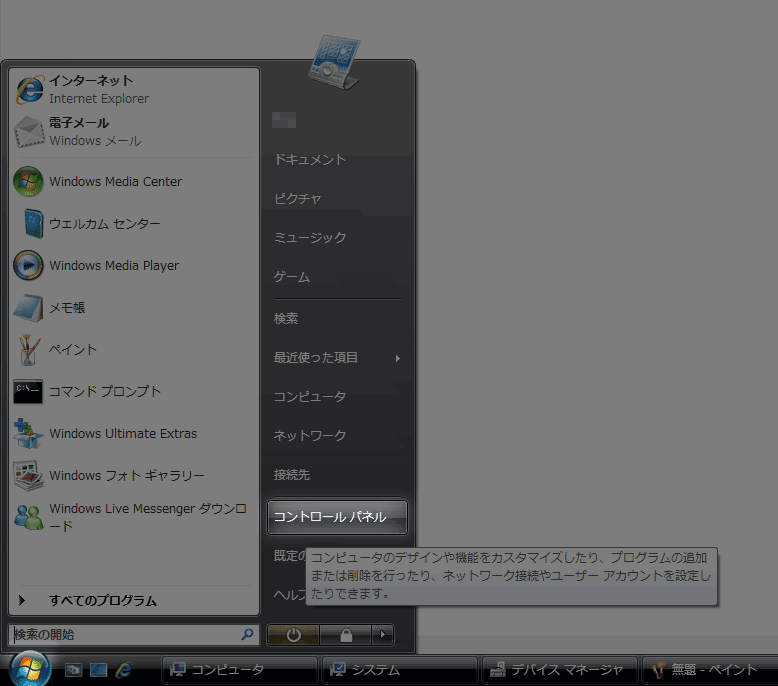
- [Win側] 『ネットワークとインターネット』を選択します。
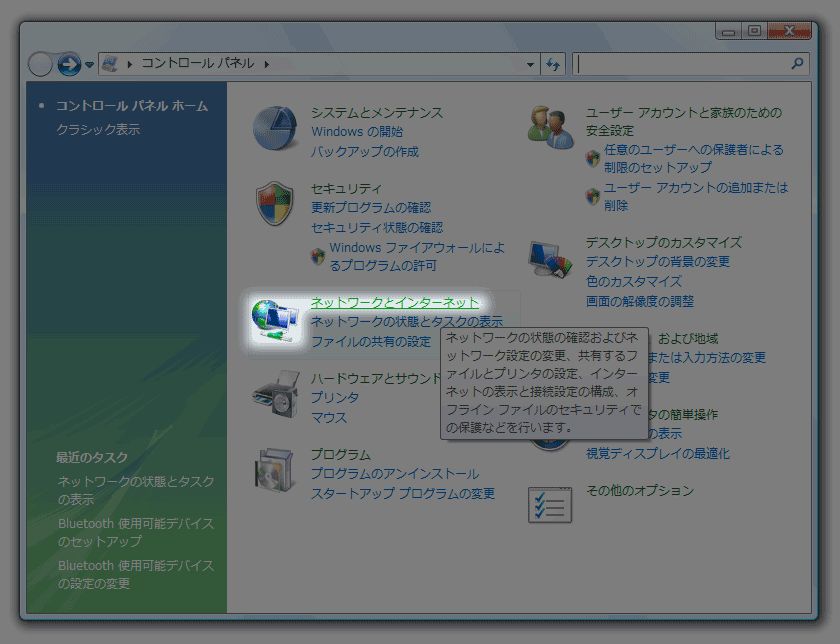
- [Win側] 『Bluetooth デバイス』を選択します。
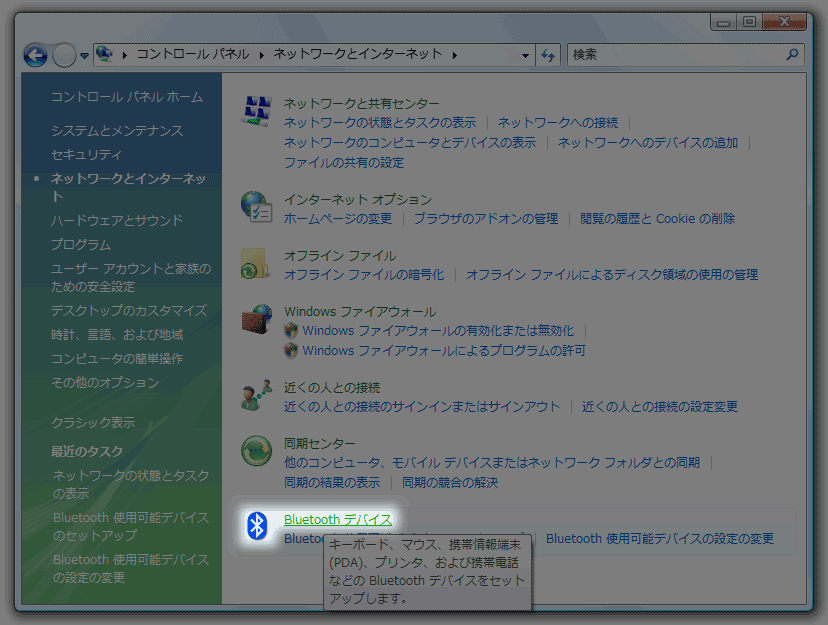
- [Win側] 『追加(D)』ボタンを押します。
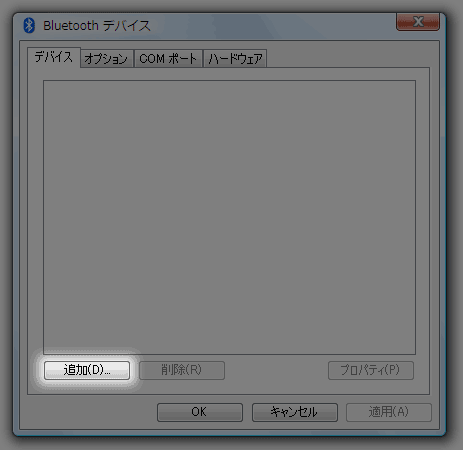
- [P903i側] 待ち受け画面にある『 Bluetooth 』アイコンを選択します。
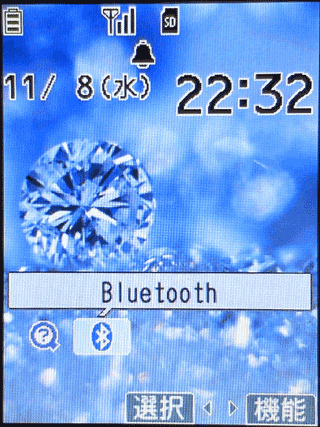
- [P903i側] 『(3)ダイヤルアップ登録待機』を選択します。
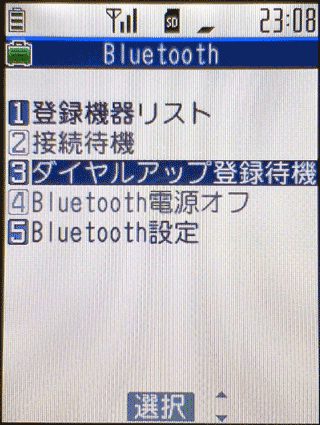
- [P903i側] 端末暗証番号(デフォルトは 0000 )を入力します。
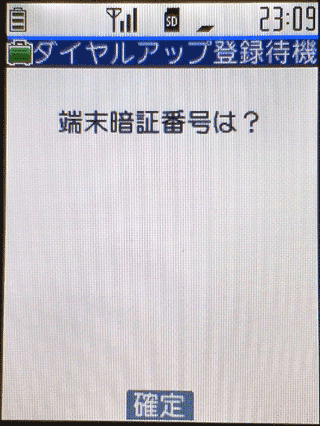
- [P903i側] 『ダイヤルアップ登録待機中』になったことを確認します。
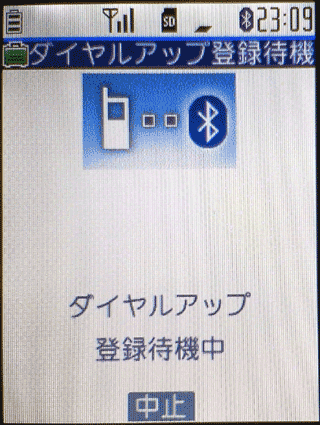
- [Win側] 『セットアップを完了し、デバイスは発見可能になりました(F)』をクリックしてチェック状態にし、『次へ(N)』ボタンを押します。
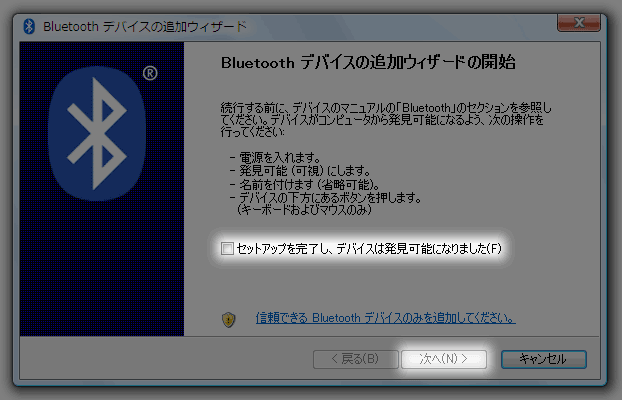
- [Win側] Bluetooth デバイスを検索するので完了するまで待ちます。
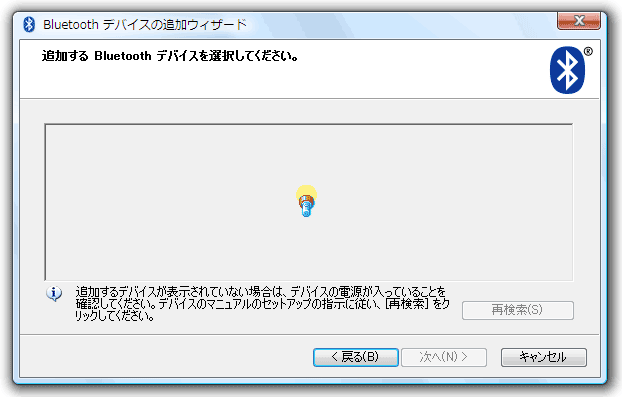
- [Win側] 検索を完了すると『 P903i 』を新しいデバイスとして発見するので、これを選択して『次へ(N)』を押します。なお、デフォルトでは P903i ですが、これは変更することも可能であるため、場合によっては別の名称で表示されることがあります。また電波の到達範囲内に別の Bluetooth デバイスが存在する場合には、それを発見することもあります。場合によっては意図しない他人の設置した Bluetooth デバイスを発見することもあります。
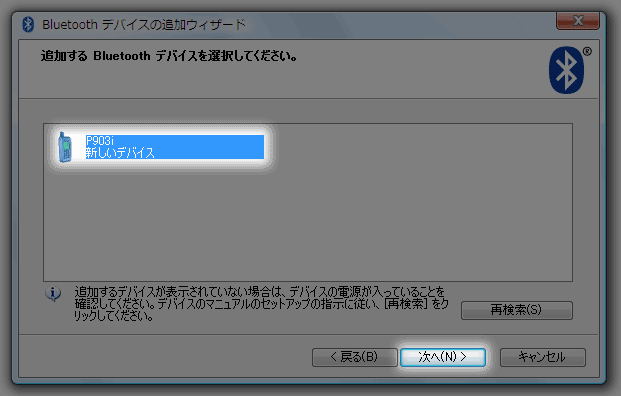
- [Win側] 『マニュアルに指定されているパスキーを使用する(U)』を選択して、すぐ右のテキストボックスにパスキーを入力します。これは他人に類推されない数字によるキーを指定してください。この説明ではわかりやすくするために 0000 を指定したことにしてスクリーンショットを作成していますが、実際には絶対にこのような指定を行わないでください。
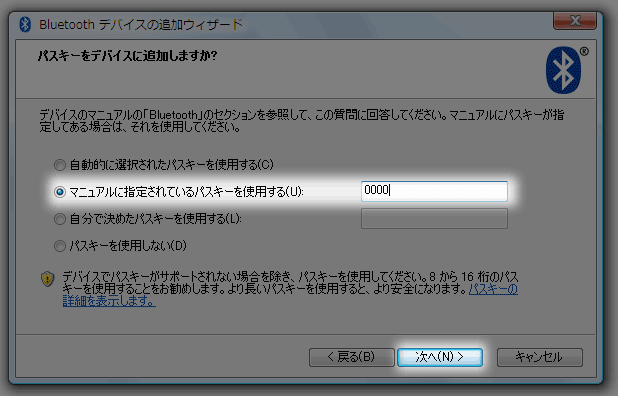
- [P903i側] 『(パソコン名)から接続要求がありました』『接続しますか?』と表示されるので『YES』を選択します。
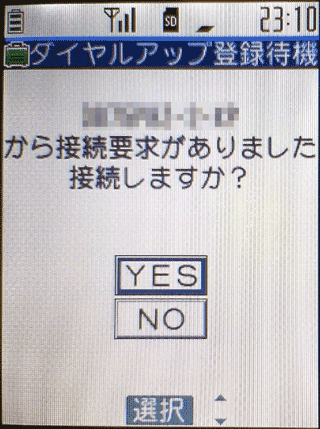
- [Win側] 『Bluetooth デバイスに今すぐパスキーを入力してください。』と表示されることを確認します。
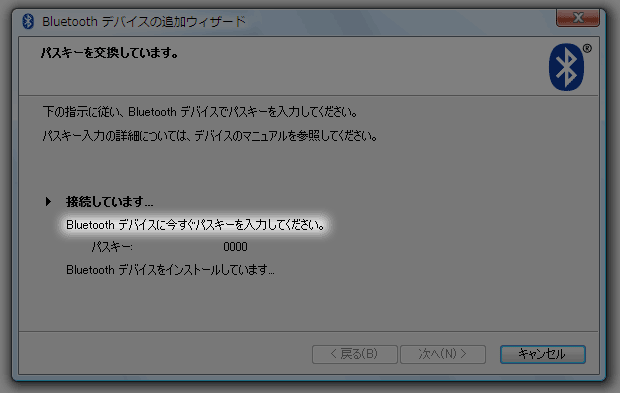
- [P903i側] 『Bluetoothパスキーを入力してください』と表示されるので Win 側で入力したのと同じパスキーを入力して『確定』ボタンを押します。この操作は一定時間以内に完了しないと失敗するので、すぐに操作を行う必要があります。
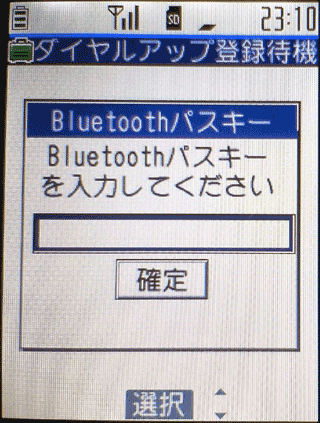
- [P903i側] 『(パソコン名)と接続しました』と表示されます。
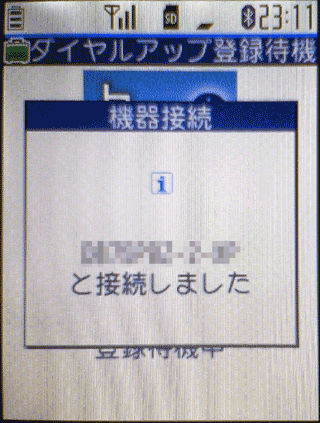
- [Win側] 『Bluetooth デバイスの追加ウィザード完了』と表示されるので『完了』ボタンを押します。
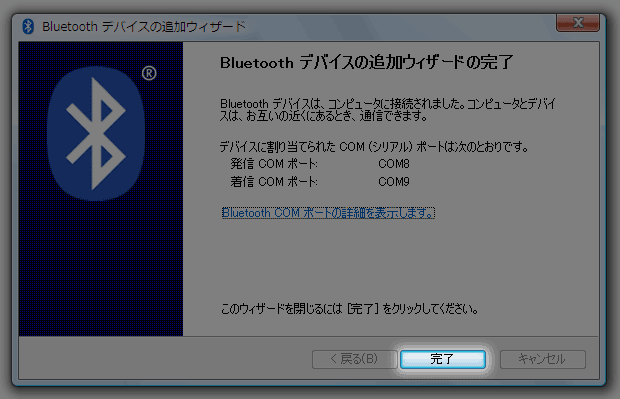
ダイヤルアップ接続設定
上記で設定した FOMA P903i との Bluetooth 設定を用いてダイヤルアップするための設定を行います。この設定は1度だけ行えば、次回からはこの設定を用いてダイヤルアップ接続を行えるようになります。
- [Win側] 『コントロールパネル』を選択します。
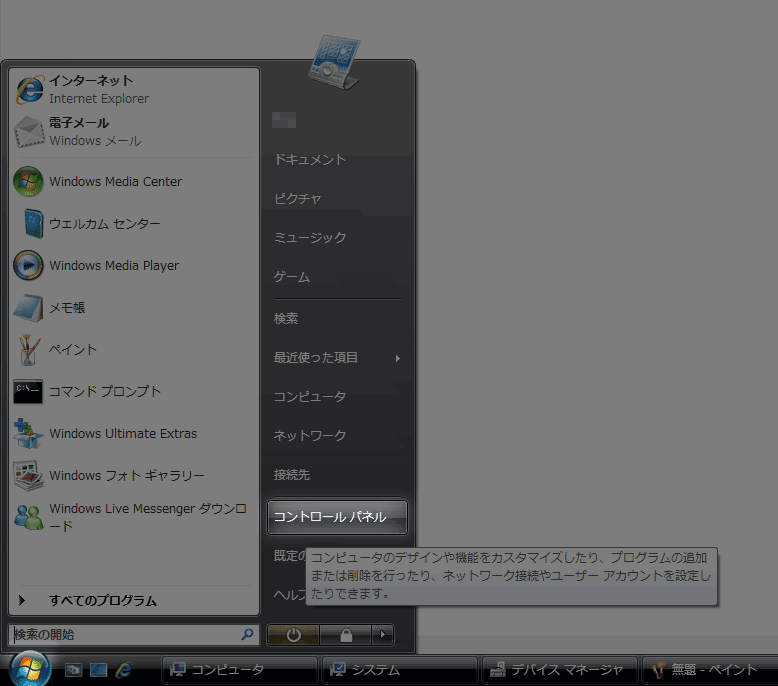
- [Win側] 『システムとメンテナンス』を選択します。
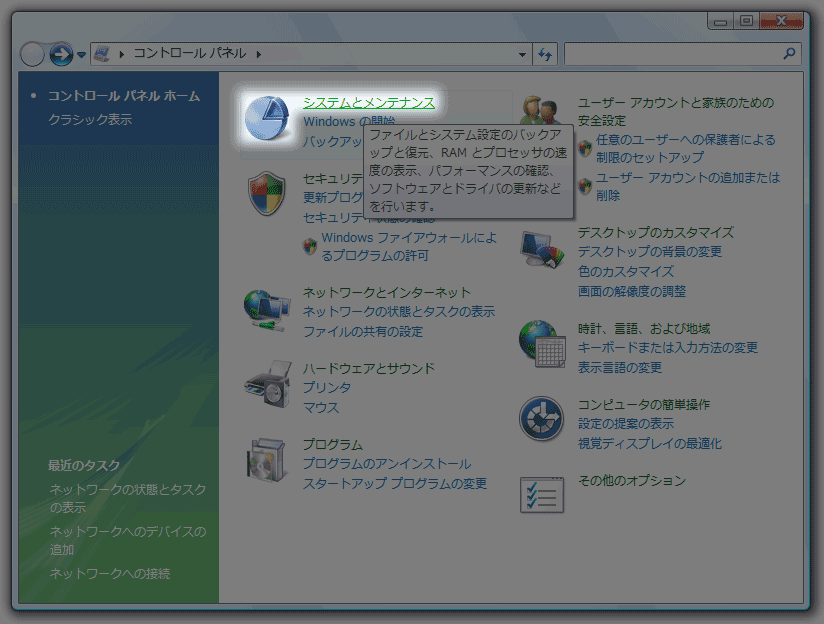
- [Win側] 『デバイスマネージャ』を選択します。
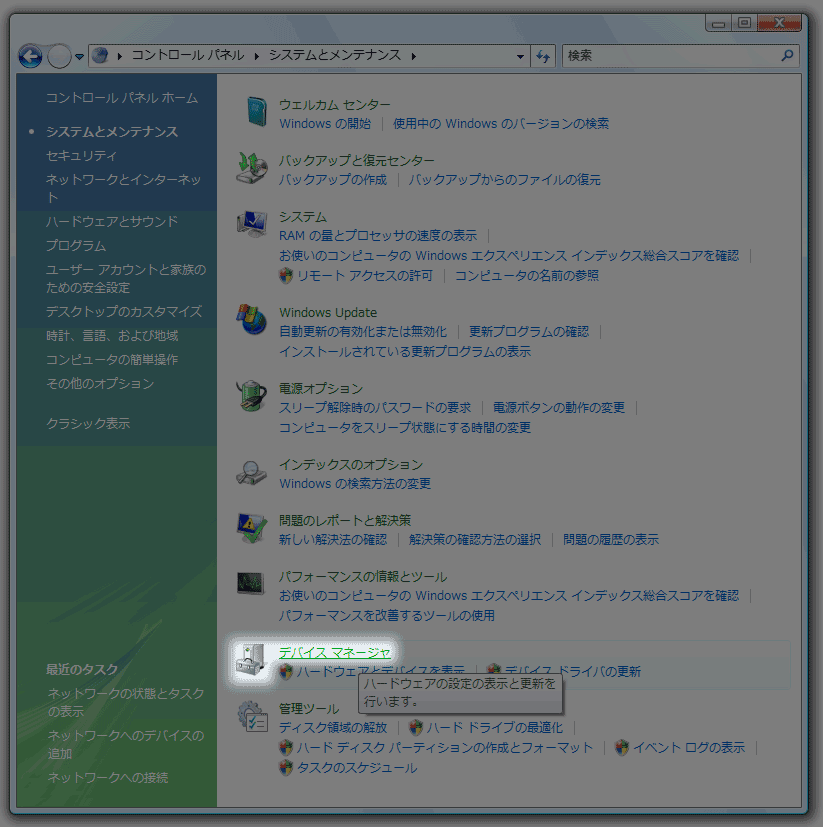
- [Win側] 『ユーザーアカウント制御』が有効の場合は権限の昇格を確認するウィンドウが表示されるので『続行(C)』を選択します。
- [Win側] 『モデム』ツリーを展開して使用する対象のモデム(ここでは『Bluetooth リンク経由標準モデム #3』)をダブルクリックします。特に名前を指定していなければ、Bluetooth のモデムは『Bluetooth リンク標準モデム #』に連番をつけたものになりますので、複数モデムがある場合は『Bluetooth リンク標準モデム #』の中で一番大きな番号を持つモデムをダブルクリックすればよいでしょう。
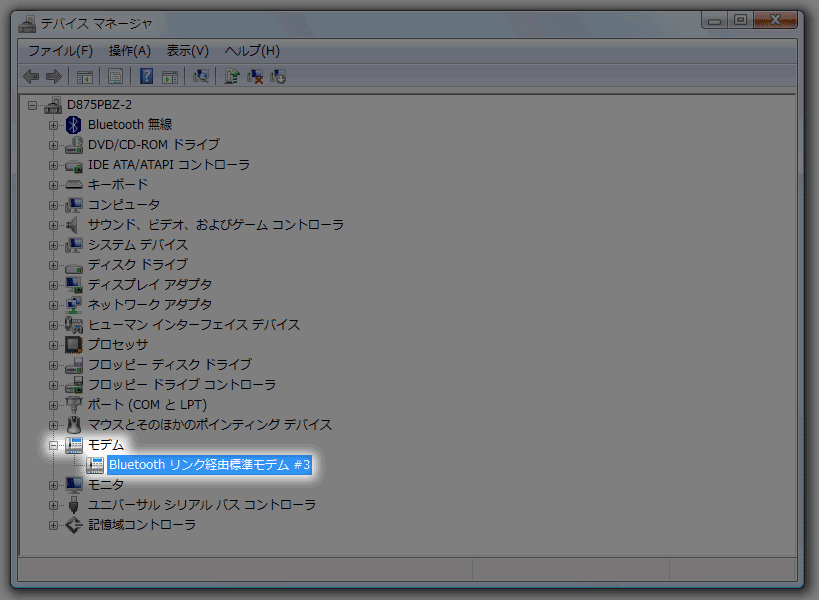
- [Win側] 『詳細設定』タブを選択します。
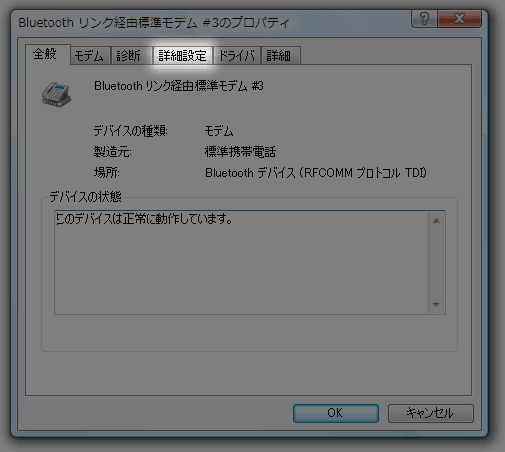
- [Win側] 『追加の初期化コマンド(X):』の下のテキストボックスに『
AT+CGDCONT=2,"PPP","アクセスポイント"』と入力して『OK』ボタンを押します(『アクセスポイント』には、使用するプロバイダが指定する『アクセスポイント』あるいは『APN』、『接続先名』文字列を入れます。例えば @nifty の場合は『nifty.com』です。このスクリーンショットでも例としてこのアクセスポイントを指定しています)。本来であればこの AT コマンドをダイヤルするたびに実行すべきではないのですが、 Windows Vista には Windows XP における『ハイパーターミナル』のような標準アプリケーションがないため、初期化コマンドとして登録しています。一度でもこの初期化コマンドを登録した状態でダイヤルを実行したら、以後は初期化コマンドを消しても問題ありません。アクセスポイントは一見するとドメイン名に似ていますが、ドメイン名ではありません。プロバイダのドメイン名を知っているからと、それをそのまま用いるのではなく、きちんとアクセスポイントを確認すべきです。今回は2番目のアクセスポイントを登録しています。これは、最初から1と3が登録されており、3が新しい機種で導入されたアクセスポイントです。このことから2番目を任意設定向けに空けているものと考えて2番を選びました。しかし、2番が今後とも使用されないとは限りません。このため FOMA P903i 以外でここに記載された内容に基づいて設定することは念のため避けてください。
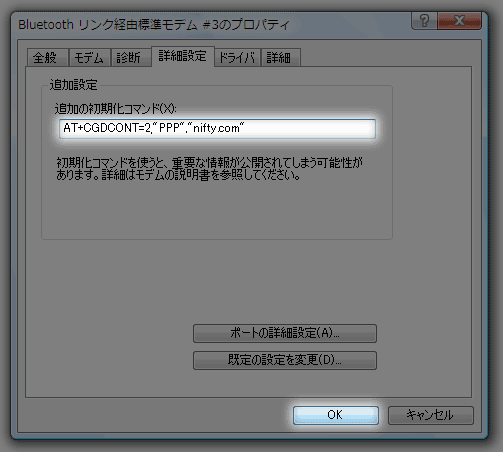
- [Win側] 『コントロールパネル』を選択します。
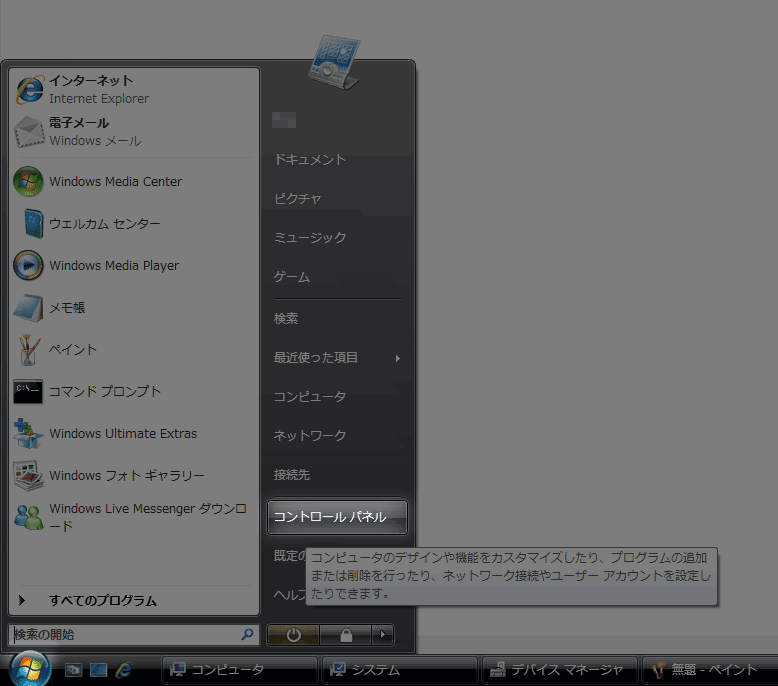
- [Win側] 『ネットワークとインターネット』を選択します。
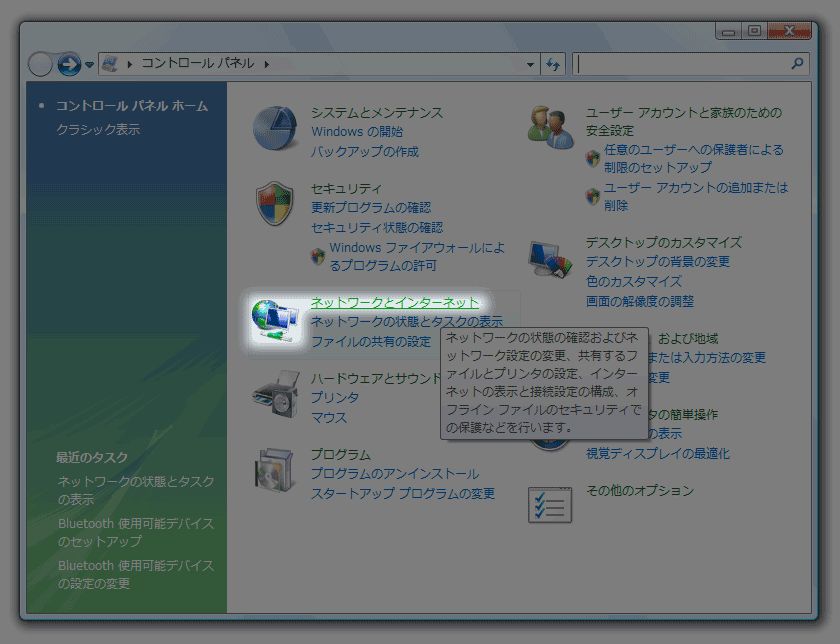
- [Win側] 『ネットワークと共有センター』を選択します。
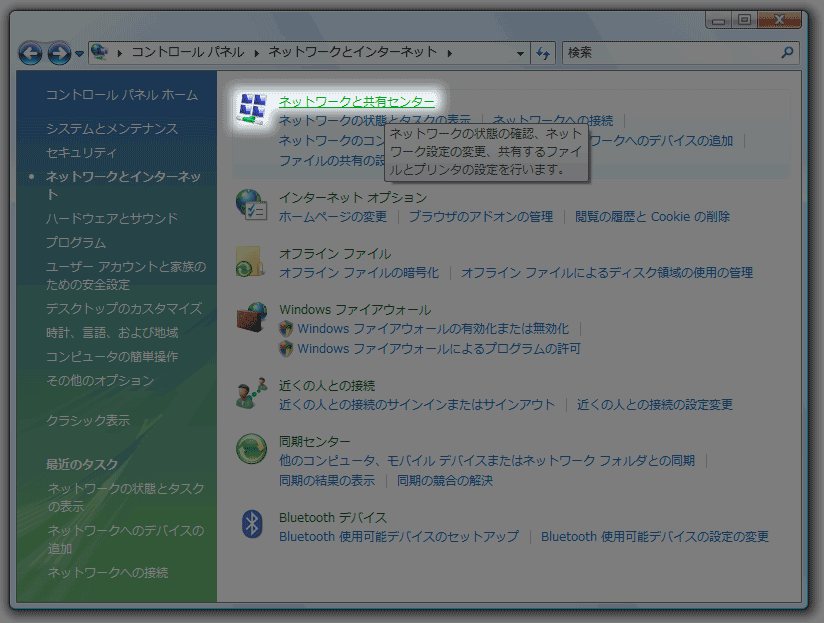
- [Win側] 『接続またはネットワークのセットアップ』を選択します。
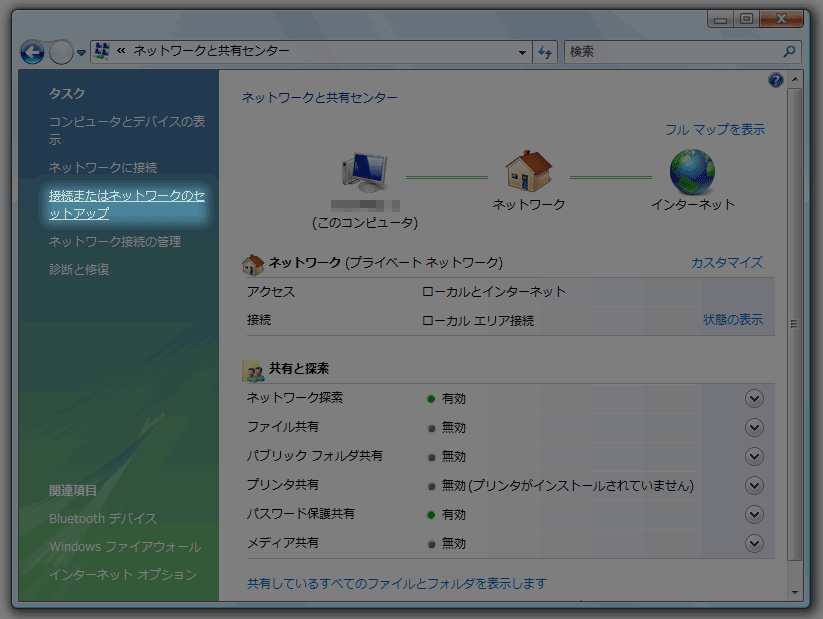
- [Win側] 『ダイヤルアップ接続をセットアップします』を選択して『次へ(N)』ボタンを押します。
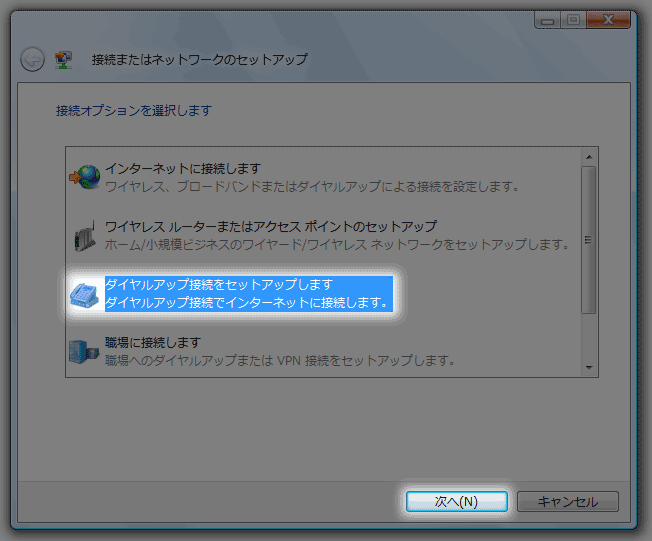
- [Win側] Windows に複数のモデムが存在するは以下のウィンドウが表示されますので、設定する対象のモデムを選択します。
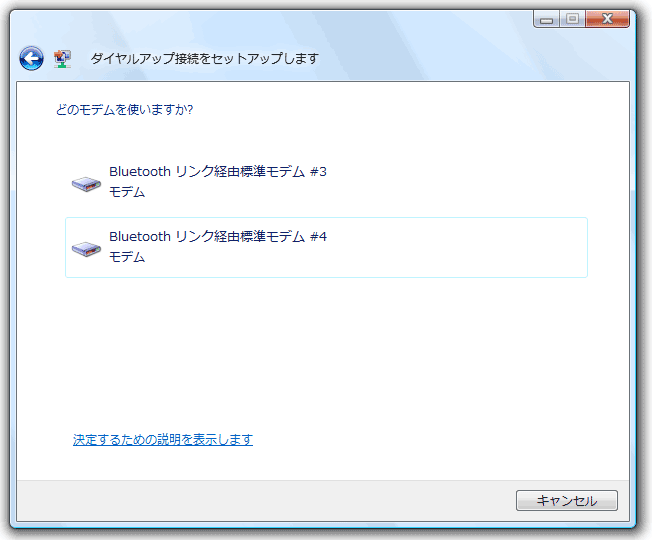
- [Win側] 『ダイヤルアップの電話番号(D):』の右のテキストボックスにダイヤルする番号、『ユーザー名(U):』の右のテキストボックスにプロバイダの指定するユーザー名、『パスワード(P):』の右のテキストボックスにプロバイダの指定するパスワード、『接続名(N):』の右の隣のテキストボックスにこの接続の名前(ここでは FOMA P903i と入力しました)をそれぞれ入力して『接続(C)』ボタンを押します。ダイヤルする番号には『
184*99***2#』を指定します。なお、接続先が mopera の場合のには『*99***1#』、 mopera U の場合には『*99***3#』をそれぞれ指定します。また、プロバイダによっては電話番号通知を行うことを必須としている場合があります(前述の mopera のための2設定がそれです)。その場合には先頭の『184』を取ってください。この電話番号の最初に『184』は日本における番号非通知を意味する番号です。アナログ電話や一般のダイヤル時と同等の意味です。続く『*』は特殊なダイヤルコートがはじまることを意味します。次の『99』は GPRS Service Code というもので、GPRS によるダイヤルアップ規格から 3gpp が引き継いだコードでそのまま用いています。その次の『***』は GPRS Service Code に続いて入れることが決められている規定の文字列です。その次は上記で説明しているように cid です。そして最後の『#』はダイヤル情報は以上であることを示します。なお、これは AT コマンドではありません。ダイヤル用の情報です。
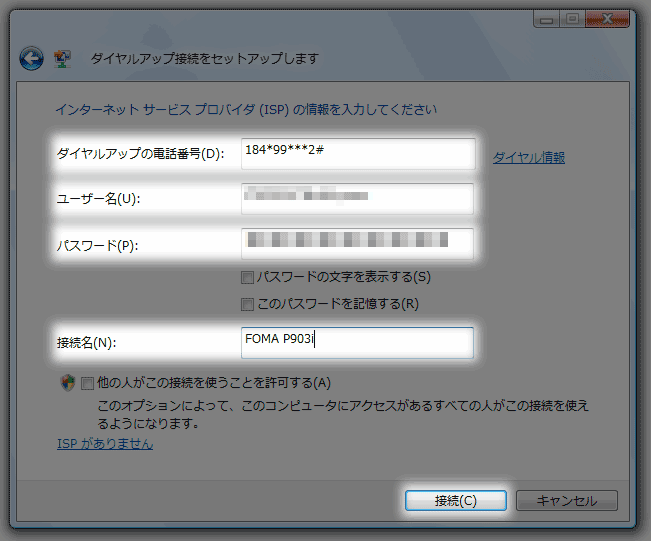
- [Win側] ダイヤルを行って実際に接続を行います。正常に接続されると『インターネットに接続されています』という表示が出ますので、これを確認したら『閉じる(C)』ボタンを押して設定は終了です。なお、設定終了後も接続状態は続いていますので、不要であれば FOMA P903i 側で『終話』キーを押して接続を切断してください。
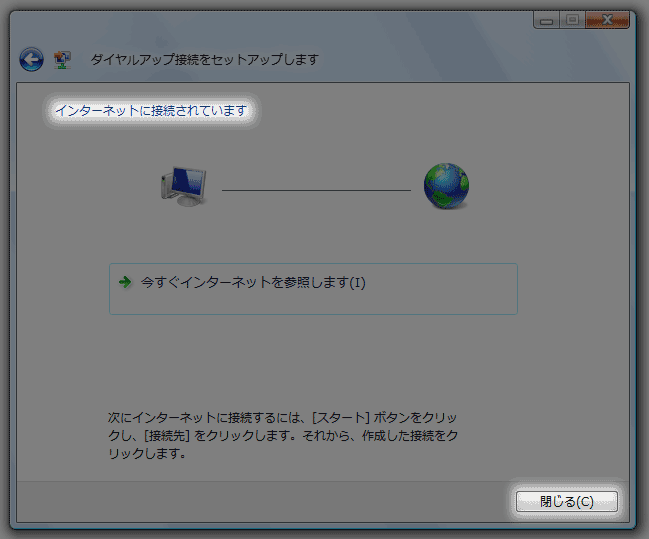
以上で設定は終了です。
ダイヤルアップ接続
ここでは上記で設定した内容を用いてダイヤルアップ接続を行う方法を説明します。この操作はダイヤルアップを行うたびに必要です。
- [Win側] 『接続先』を選択します。
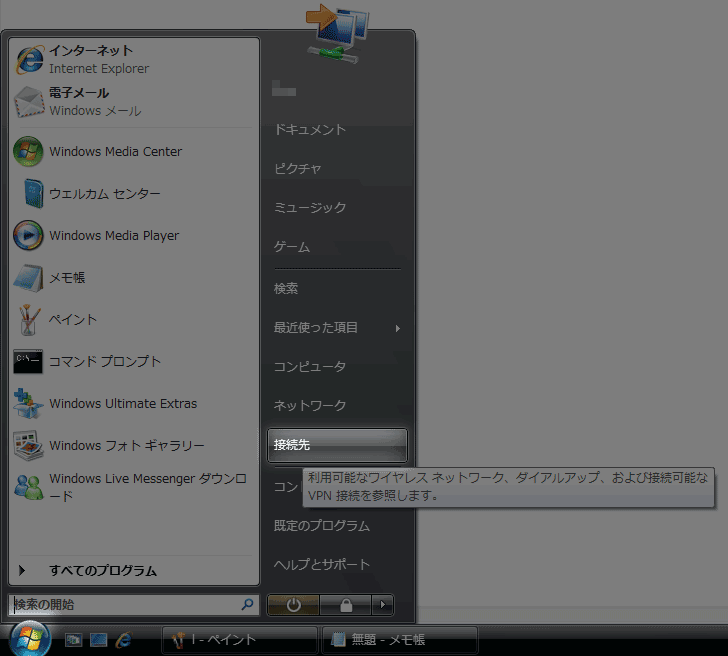
- [Win側] 使用するダイヤルアップ先(この例では『FOMA P903i』)を選択します。
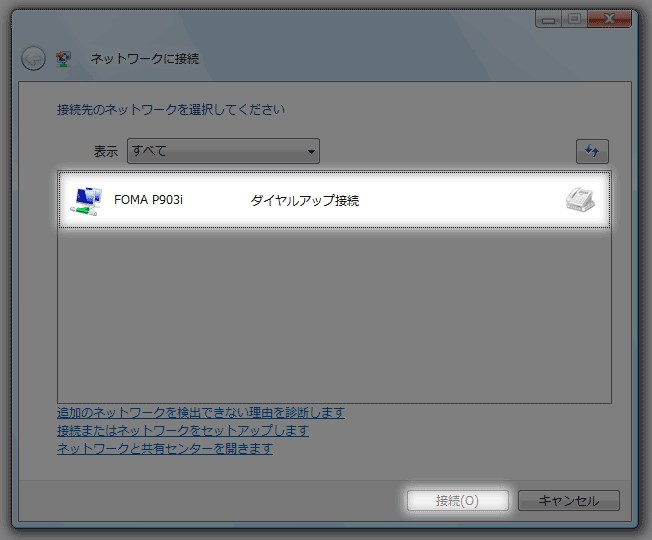
- [P903i側] 待ち受け画面にある『 Bluetooth 』アイコンを選択します。
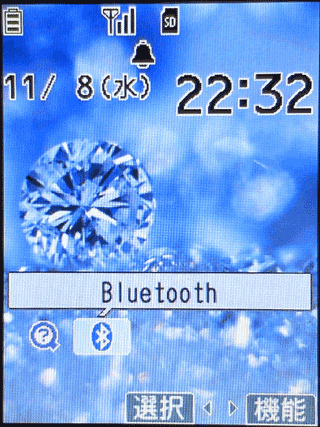
- [P903i側] 『(1)登録機器リスト』を選択します。
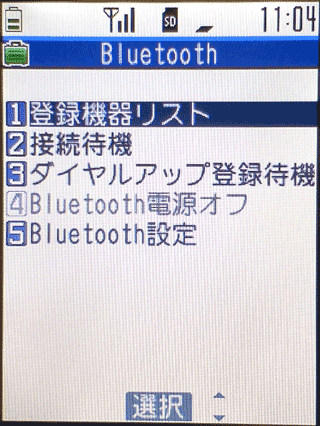
- [P903i側] 登録したパソコン名(パソコンのアイコンが表示されている)を選択します。
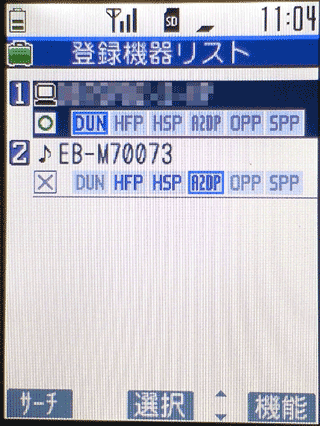
- [P903i側] 『(4)ダイヤルアップ』を選択します。なお、既に接続待機中の場合は『(4)ダイヤルアップ』の右隣に接続マークが表示されています。この場合は選択する必要はありません(選択することは出来ません)。他の接続が原因で選択できないことがありますが、その場合はこの2つ前の画面の「(4)Bluetooth電源オフ」を選択してから操作をして下さい。
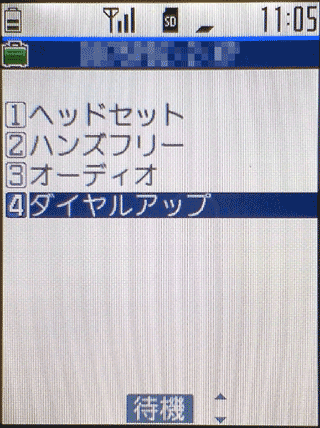
- [Win側] 『パスワード(D):』の隣のテキストボックスにパスワードを入力して、『ダイヤル(D)』ボタンを押します(接続の設定時にパスワードを保存する設定を行っているのであればパスワードの入力の必要はありません)。
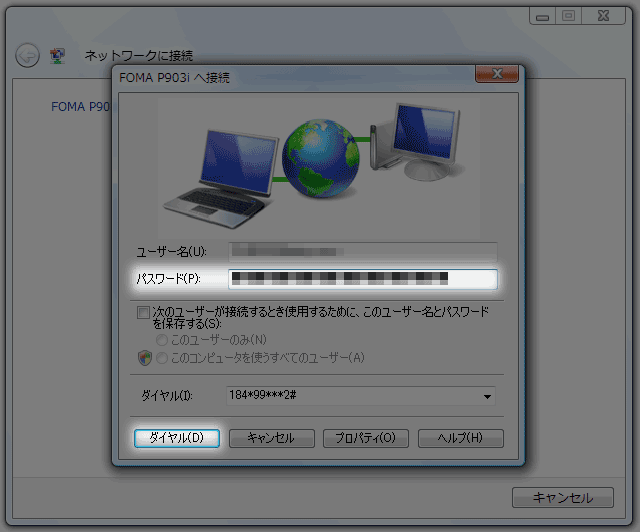
- 正常に設定が出来ていれば以上でダイヤルアップ接続できます。接続を終了する場合は P903i 側で終話ボタンを押します。
終わりに
Windows Vista ではハイパーターミナルや同等の標準アプリケーションがなくなってしまったようなので、本来は端末ごとに1度だけ行えばいい APN の設定をモデムの初期化コマンドという扱いで設定するようにしてみました。
初版公開日
2006年11月30日