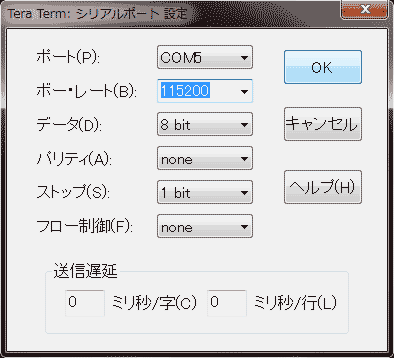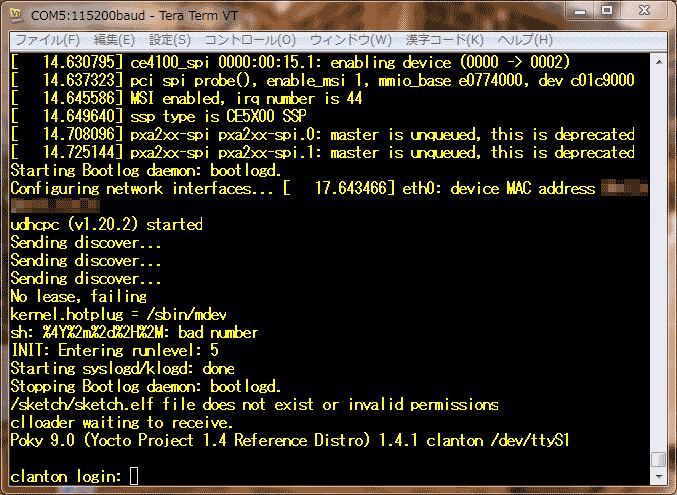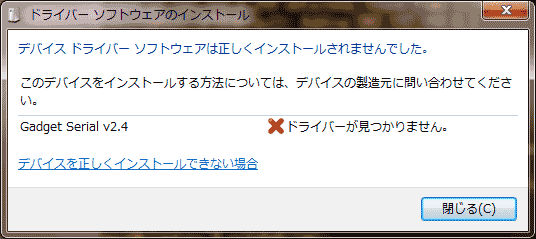はじめに
前回の“「Intel Galileo Development Board」を使用する準備”に続いて、今回は作成したシリアル変換ケーブルとバッテリー・ユニットを装着してIntel Galileo Development Boardを起動して動作確認をしてみます。
関連ページ
- 「Intel Galileo Development Board」を試用してみての感想
- 「Intel Galileo Development Board」のLinuxから見える状態
- 「Intel Galileo Development Board」でLEDの発光を制御
- 「Intel Galileo Development Board」を使用する準備
- 「Intel Galileo Development Board」を使用するために必要なもの
- 写真で見る「Intel Galileo Development Board」
試用している「Intel Galileo Development Board」などについて
- 本記事で試用している「Intel Galileo Development Board」は、インテル株式会社より“さかきけい”個人に貸し出されたものです。このため私の勤務先等とは一切関係がありません。
- 本記事は“さかきけい”が完全に自由意思で書いているもので、インテル株式会社からは何らの要請、制限等は受けていません(あるのは返却期限のみです)。
- ボードのリビジョンは「量産前」のもので、Maker Faire RomeでIntel CEOのBrian M. Krzanichさんが発表した際に同会場で配布されたものと同等とのことです。
- 海外仕様そのままなので「インテル Galileo 開発ボード」ではなく、あえて「Intel Galileo Development Board」と記述しています。
- 日本で発売される「量産品」と仕様あるいは内容物が同等であるかは不明とのことです。
免責の宣言
本記事は“さかきけい”の作業内容を共有するためのものであり、何ら保証はありません。自己責任でのみ使用することができます。
必要なもの
- パソコン本体(本記事ではWindows 7を搭載したノートパソコンを使用しました。それ以外のOSを使用している場合には適宜読み替えてください)※1
- 必要に応じてUSBハブ※2
- シリアル・ポート対応端末エミュレーター(本記事ではTera Termを使用しました。他のソフトウェアを使用する場合は適宜読み替えてください)
- シリアル・ポートが存在しないパソコンの場合にはUSBあるいはPCI Expressなどで接続するRS-232増設ユニット※3
- 前回作成したシリアル変換ケーブル
- 前回作成したバッテリー・ユニット
- microSDメモリーカード※4
- パソコンに前項のmicroSDメモリーカードを読み書きする機能が存在しないのであれば、microSDメモリーカードをパソコンで読み書きするためのアダプター※5
- Intel Galileo Development Boardとその付属品
各種接続とIntel Galileo Development Boardの起動
- はじめにパソコンを起動し、Tera Termなどのシリアル・ポートに対応した端末エミュレーション・ソフトウェアが入っていなければインストール、シリアル・ポートが内蔵されていなければシリアル・ポートを増設する機器の接続とデバイス・ドライバーのインストールを行います。
- Intel Galileo Development Boardに「足」を付けていないのであればここで装着します:
- シリアル・ポートにシリアル変換ケーブルを挿し、3.5ミリメートル・ステレオ・ミニ・プラグをIntel Galileo Development Boardに挿します。
- バッテリー・ユニットをIntel Galileo Development Boardの「COIN」とシルク印刷のあるピン・ヘッダーに取り付けます。前回の通りであればプラス(+)極が赤色のはずなので、そのように取り付けます。
- Tera Termを起動し、「Tera Term: 新しい接続」ダイアログで下段の「シリアル」を選択し、「ポート(R)」の中からIntel Galileo Development BoardとRS-232で接続している該当するシリアル・ポートを選択し、「OK」ボタンをクリックします。続いてメニューの「設定(S)」→「シリアルポート(E)…」を選択してパラメーターを以下のように設定します:
- ポート(P): 間違って設定していなければ変更不要
- ボー・レート(B): 「115200」
- データ(D): 「8 bit」
- パリティ(A): 「none」
- ストップ(S): 「1 bit」
- フロー制御(F): 「none」
- 送信遅延はともに「0」
以上のように設定したら「OK」ボタンをクリックしてダイアログを閉じます。
- Intel Galileo Development Board付属のACアダプターに日本のコンセントに合う口をはめ込み、コンセントに接続します。※6
- ACアダプターのDC側のコードをIntel Galileo Development Boardの電源コネクターに接続します。なお、この接続を行った瞬間にIntel Galileo Development Boardは起動します。Tera Termには起動に関する表示がなされるはずです:
こういった表示がされないのであれば、これまでの手順のどこかに誤りがありますので再度確認しましょう。
以上でIntel Galileo Development Boardが正常に使用できることが確認できます。
Intel Galileo Arduino SWを使用してファームウェアを更新する
続いてIntel Galileo Arduino SWを使用してIntel Galileo Development Boardのファームウェア(内蔵するLinux OSを含む)を更新します:
- Intel Galileo Development Board付属のUSBケーブルでパソコンと接続します(この接続は必ず電源ケーブルを接続した後に行わなければなりません)。初回の接続時にはドライバーのインストールが必要です:
- 「Gadget Serial v2.4」のドライバーを探してのインストールが開始されるので、ドライバーが見つからずに終了するまで待ちます:
※上記のウィンドウは「閉じる(C)」ボタンを押して閉じます。
- 「Intel Galileo Arduino SW 1.5.3 on Windows」をIntelのサイトからダウンロードします。※7
- ダウンロードが終わったら、該当するZIPファイルを短いファイル・パスで展開します。「マイ ドキュメント」など、長いパスでは展開に失敗するのでご注意ください。今回は「
C:\arduino-1.5.3」に展開したものとしています。 - 「スタート」ボタンを押してスタートメニューを開き「コントロール パネル」を選択します。
- 「システムとセキュリティ」を選択します。
- 上から3番目のグループにある「デバイス マネージャー」を選択します。UACの設定によっては使用可否が尋ねられるので許可をします。
- 「デバイス マネージャー」ウィンドウの中に「ほかのデバイス」という項目で「Gadget Serial v2.4」が表示されているのでこれを右クリックし、表示されたショートカットメニュー
から「ドライバー ソフトウェアの更新(P)…」を選択します。 - 「ドライバー ソフトウェアの更新 – Gadget Serial v2.4」ウィンドウが開くので下の「コンピューターを参照してドライバー ソフトウェアを検索します(R)」を選択します。
- 「次の場所でドライバー ソフトウェアを検索します:」のテキストボックスに「
C:\arduino-1.5.3\hardware\arduino\x86\tools」と入力して※8「サブ フォルダーも検索する(I)」にチェックを入れて「次へ(N)」ボタンをクリックします。 - 「ドライバー ソフトウェアの更新 – Gadget Serial v2.4」というウィンドウに「ドライバー ソフトウェアをインストールしています…」と表示されるのでしばらく待ちます。
- 「Windows セキュリティ」というウィンドウが表示されて「このデバイス ソフトウェアをインストールしますか?」と表示されたら「インストール(I)」ボタンをクリックします。
- 「ドライバー ソフトウェアの更新 – Gadget Serial v2.4」というウィンドウに「ドライバー ソフトウェアをインストールしています…」と表示されるのでしばらく待ちます。
- 「ドライバー ソフトウェアの更新 – Galileo(COMx)」※9というウィンドウに「ドライバー ソフトウェアが正常に更新されました。このデバイスのドライバー ソフトウェアのインストールを完了しました:Galileo」と表示されるので「閉じる(C)」ボタンをクリックします。
- 「デバイス マネージャー」ウィンドウの中の「ポート(COM と LPT)」の中に「Galileo(COMx)」※10と表示されます。
- 「Gadget Serial v2.4」のドライバーを探してのインストールが開始されるので、ドライバーが見つからずに終了するまで待ちます:
- しばらく放置してIntel Galileo Development BoardのCOMポートが消失したり他のポートに変化しないかを確認することをお勧めします(この手順は必須ではありません)。※11
- 「
C:\arduino-1.5.3」フォルダーの「arduino.exe」をダブルクリックして「Arduino IDE」を起動します。 - メニューから「ツール」→「シリアルポート」と選択し、Intel Galileo Development Boardを接続しているCOMポートを選択します。
- メニューから「ヘルプ」→「Firmware Update」を選択します。
- 「Arduino Firmware Upgrade」というダイアログで「Intel Galileo upgrade requires the board to be powerd on by the external power supply. Do you with to procees ?」と尋ねられるので、電源コネクターに電源ケーブルが差し込まれていることを確認して「はい(Y)」ボタンをクリックします。
- 「Arduino Firmware Upgrade」というダイアログで「Target firmware(732) is older than downloaded image(782). Do you with to upgrade ?」※12と尋ねられるので「はい(Y)」をクリックします。
- 「Arduino Firmware Upgrade」というウィンドウに「Downloading new firmware onto target.」および赤字で「Warning:Do not unplug the power cord or usb cable!」と表示されるので、電源コードやUSBプラグに触れることなく終了するのを待ちます(何度か少しずつ本文が異なるウィンドウに表示が変わりながら進行していきます)。この間、Tera Termを起動したままにしてあるのであれば、そちらにいろいろな進行状況に応じた情報が表示されます。最終的にはIntel Galileo Development Boardはリブートします。
- アップグレードのプロセスが終了すると「Arduino Firmware Upgrade」というウィンドウに「Target Firmware Upgraded Successfully」と表示されて「了解」ボタンが表示されます。この「了解」ボタンをクリックするとファームウェアの更新は終了です。
この更新よって、筆者に貸し出されているIntel Galileo Development Boardは「Poky 9.0 (Yocto Project 1.4 Reference Distro) 1.4.1」から「Poky 9.0.2 (Yocto Project 1.4 Reference Distro) 1.4.2」にOSが更新されました。おそらくArduinoエミュレーションのソフトウェアも更新されているのだろうと思われます。
microSDメモリーカードに書き込んだLinuxを起動させる
起動対象となるLinuxイメージを用意します。ここではIntelが公開している「LINUX IMAGE FOR SD for Intel Galileo」を例に使用してみます。
- 前述のファイルをダウンロードします。※13
- ダウンロードしたファイルを展開するために「7-zip」をダウンロードしてインストールします。
- インストールした「7-zip」を使用してダウンロードしたLinuxイメージを展開します。
- 展開したイメージに含まれる「
boot(フォルダー)」「bzImage」「core-image-minimal-initramfs-clanton.cpio.gz」「image-full-clanton.ext3」をmicroSDメモリーカードのルートにコピーします。 - コピーしたmicroSDメモリーカードをIntel Galileo Development Boardに差し込み、リブート(Intel Galileo Development Boardのrebootボタンを押すか、一度電源を落として起動しなおすか、Linux上で
rebootコマンドあるいはUEFI Internal Shellでresetコマンドを実行)します。 - しばらく待つと自動的にmicroSDメモリーカードからLinuxイメージを読み込んで起動します。この際、Tera Termでシリアル接続したままであればログが出力されているのを確認できます。
ここで用意されているLinuxのバージョンは「Poky 9.0.2 (Yocto Project 1.4 Reference Distro) 1.4.2」でした。なお、Intel製の特定Wi-FiおよびBluetooth対応Mini PCI Expressデバイスを接続していれば、このOSイメージでこれらの機能を使用できるはずです。ただし、現時点では認証がどのような状態にあるか不明なので使用することは避けることにしました。
Intel Galileo Development BoardにおけるLinuxへのログイン
今まで説明してきませんでしたが、シリアル接続したコンソールで「clanton login:」と表示されている状態で「root」と入力してEnterキーを押すと、パスワードなしでログインできます。いろいろな表示でログイン・プロンプトが流れてしまっている場合にはEnterキーを押せば、再度ログイン・プロンプトが表示されます。表示されていない状態でも入力は受け付けられます。
取扱上の注意事項
リブートの際に電源ケーブルを抜きたくなりますが、その際にUSBケーブル(クライアント)が先に抜かれていなければなりません。※14この点には十分な注意を払いましょう。割とすぐにこの点がおろそかになりそうな予感がします。
RTCの持続性
バッテリー・ユニットを取り付けたことでRTC(リアルタイム・クロック≒時計)が、電源切断後もカウントを正しく刻むことを確認しました。
まとめ
これでLinuxが動作するマイクロ・コンピューター・ボードとしての動作確認が一通り終わりました。次回はArduino互換としての動作やGPIOなどの動作を確認してみようかと考えています。
- 今回は日本ヒューレット・パッカードの「HP Pavilion DM1-4009AU / AMD E-450 APU with AMD Radeon™ HD 6320 Graphics / SSDを480GBに換装 / メモリ8GB)」を使用しています。
- Intel Galileo Development Boardとの接続にUSBポートが1つ必要になります。RS-232をUSBで増設する場合はさらに1つ必要になります。microSDメモリーカード用のアダプターをUSBで接続する場合にはさらに1つ必要になります。こういった事情を勘案して必要に応じて用意します。なお、用意する場合は電源不足による動作不安定を避けるためにセルフパワー対応のUSBハブを選択することをお勧めします。
- ここではmicroSDHCメモリーカードの32ギガバイト「microSDHC Class 10/標準サイズ変換アダプター付き – 株式会社TEAMジャパン
4571381791895」を使用しました。 - 今回はHP Pavilion DM1-4009AUに内蔵されている機能を使用しました。
- 試用したACアダプターに固有な問題かもしれませんが、ACアダプターと口のかみ合わせに「ゆらぎ」があり、接触不良になることがありました。うまく通電しない場合にはこのあたりを見直してみるとよいでしょう。
- 展開先が異なる場合にはパスを読み替えてください。
- 「
COMx」の「x」部分には1ケタ以上の数字が入ります。 - Intel Galileo Development Boardにアクセスする際に必要となるCOMポートの番号が「
COMx」の「x」部分に入るので書き留めます。後程Arduino IDEを起動した後に指定する際にこの情報が必要となります。 - 筆者が使用したノートパソコンのCPU(APU)とチップセットがAMD製であったことが原因なのかわかりませんが、時々USBによるIntel Galileo Development Boardとの接続が切れ、再認識となることがあるようで、本日の試用中3時間以内に2度この事象が発生しました。なお、その後の再現性はありません。ファームウェアのアップデート中にこの事象が発生すると危険ですので、念のため安定して動作することを確認する期間を持つことをお勧めします。
- カッコ内の数字「732」と「782」は実際のバージョンによって異なる数字になります。
- 執筆時点(2013年12月23日)では
LINUX_IMAGE_FOR_SD_Intel_Galileo_v0.7.5.7zというファイルがダウンロードできました。 - USBケーブル(クライアント)による接続による電源でも動作しないことはありませんが推奨されません。