はじめに
先日 Virtual PC 2007 に Fedora 7 を入れようとして、きちんと動かせない、と書きましたが、あれから色々と調べたり実験したりして入れることができました。今回はその方法について書いてみたいと思います。
(2008年06月18日追記)Fedora 9 を VirtualPC などにインストールするというメモを追加しました。仮想マシン時間についてはこのバージョンについても同様なので併せて参考になるでしょう。
何もしないと起こる問題について
何が起こるか、ですが。まず GUI 版のインストーラがきちんと起動しません。起動中に黒い画面のまま固まってしまいます。テキスト版のインストーラで入れたとしても、再起動後に GUI に切り替わるところで問題が発生します。さらに GUI を調整して表示できるようにすると、今度はマウスが反応しないという問題に見舞われます。
以下で解説するインストール方法を使用することで、これらの問題を回避することができます。
インストールの方法
インストール DVD を起動した後に表示される最初の画面(左)で Tab キーを押して追加パラメータとして「vesa i8042.noloop psmouse.proto=imps clock=pit」と入力(画面右)して Enter キーを押して起動します(キーボードとマウスをコントロールするi8042互換チップに対して一部のコマンドを送らないようにし、マウスのモードを Virtual PC 2007 に合うものを選択し、クロックによる時間制御のモードを変更する指示です)。なお、この時点でのキーボード配列は日本語キーボードではなく、英語キーボードの配列となっています。 = は Shift キー を押しながら – キーではなく ^ キーで入力しなければならない点に注意が必要です。
これを指定することで普通にインストールを進めることができます。
 |
 |
インストール先のパーティションを設定するところまできたら「パーティションレイアウトの再確認と変更(v)」にチェックを入れて「次(N)」をクリックします。
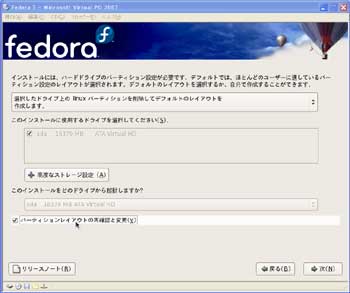 |
パーティション一覧が表示されます。特に変更する必要はありませんが、変更してもかまいません。「次(N)」をクリックします。
 |
「GRUBブートローダーは、/dev/sda 上にインストールされます。」を選択状態にして(デフォルトで選択されています)、「高度なブートローダーオプションの設定(o)」にチェックを入れて「次(N)」をクリックします。
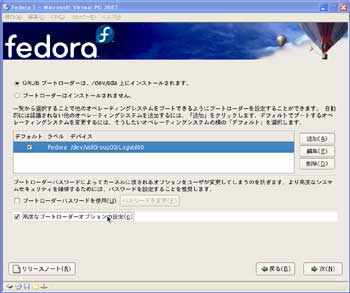 |
「/dev/sda マスターブートレコード(MBR)」」を選択状態にして(デフォルトで選択されています)、「一般カーネルパラメータ(G)」のテキストボックスに「i8042.noloop psmouse.proto=imps clock=pit」と入力して「次(N)」をクリックします。
 |
インストールするパッケージを選択する画面まで進めます。ここでパッケージのカスタマイズを行う場合には「ベースシステム」の「仮想化」には絶対にチェックを入れないようにしてください。これを入れると正常に起動しなくなります。
 |
このまま通常通りインストールを進めていき、再起動前まできたら再起動させる前にレスキュー CD で起動させる準備をしてください。初回起動時に残りの設定を行うようになっているため、次の起動前に正常起動できるように設定する必要があります。正常に起動できなかった場合でも初回の起動時にしか残りの設定を行う画面が表示されないため(個々の設定は別途できますが、初回に普通どおりに設定できればその方がいいでしょう)、再起動後は必ずレスキュー CD で起動させます。
レスキュー CD で起動したら最初の画面で「Rescue installed system」で Enter キーを押して起動します。言語やキーボードを選択して、必要であればネットワークの設定をして、「The rescue environment (以下略)」という表示の画面では「Continue」を選択して先に進めます。インストール済みのシステムを探して「Your system has been moutend under /mnt/sysimage.」と表示されたら「OK」ボタンを押すとコマンドライン状態になりますので、「chroot /mnt/sysimage」とコマンドを実行して、ルートをインストールしたシステムのルートに合わせます。
 |
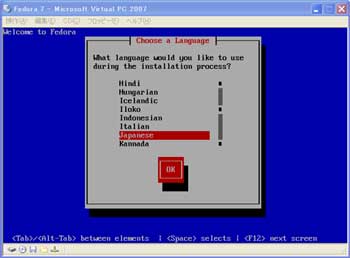 |
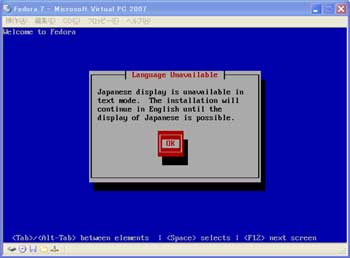 |
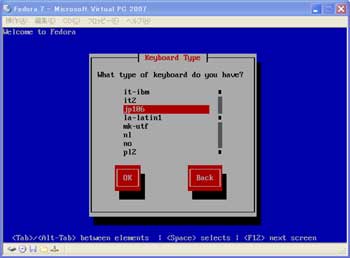 |
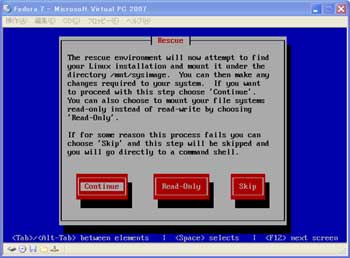 |
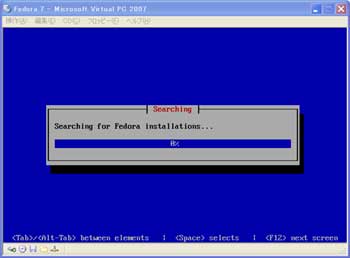 |
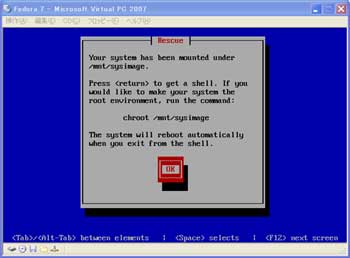 |
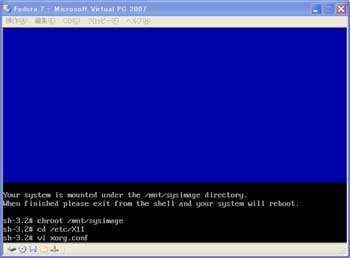 |
続いて、「/etc/X11/xorg.conf」という設定ファイルを以下のように変更します(赤字が変更する部分、青字が追加する部分です)。
# Xorg configuration created by pyxf86config
Section "ServerLayout"
Identifier "Default Layout"
Screen 0 "Screen0" 0 0
InputDevice "Keyboard0" "CoreKeyboard"
EndSection
Section "InputDevice"
Identifier "Keyboard0"
Driver "kbd"
Option "XkbModel" "jp106"
Option "XkbLayout" "jp"
EndSection
Section "Device"
Identifier "Videocard0"
Driver "vesa"
EndSection
Section "Screen"
Identifier "Screen0"
Device "Videocard0"
DefaultDepth 16
SubSection "Display"
Viewport 0 0
Depth 16
Modes "800x600" "640x480"
EndSubSection
EndSection
変更が正しくできれば手段は何でもかまいません(簡単にできるように一時的に設定ファイルを https://kei-sakaki.jp/f7vpc2007/xorg.conf に置いておきますので、変更手段が分からない方はレスキュー CD からネットワークを有効状態で起動して、「cd /etc/X11」とコマンドを実行してディレクトリを移動してから、「wget https://kei-sakaki.jp/f7vpc2007/xorg.conf」とコマンドを実行してファイルを取得するといいでしょう)。
設定ファイルの変更が終わったら「exit」コマンドを2回実行してシェルを終了します。シェルを終了させるとシステムも終了して再起動します。ここでレスキュー CD のキャプチャを解除して、仮想ハードディスクから起動します。途中で少々画面が化けます(画面左)が、あわてずにしばらく待てば正常(画面右)になります。
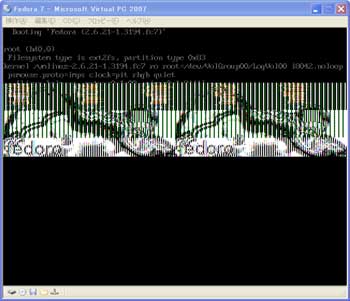 |
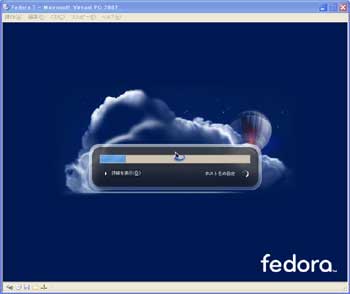 |
起動が完了するとインストール後の設定画面になりますので、通常通りに設定を行います。設定が終わるとやはり少々画面が化けますが、しばらく待てばログイン画面が正常に表示されます(ログアウト後も少々画面が化けますが、ログイン画面になればまた正常に戻ります)。
 |
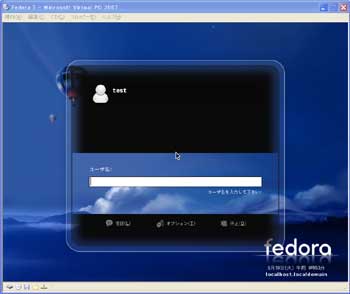 |
以上で、Virtual PC 2007 上で動作する Fedora 7 環境の出来上がりです。
 |
まとめ
このインストール手順が、Virtual PC 2007 への Fedora 7 をインストールする皆様の参考になればと思います。色々と面倒に感じるかもしれませんが、一度入れてしまえば後は普通(従来どおり)に使用できます。