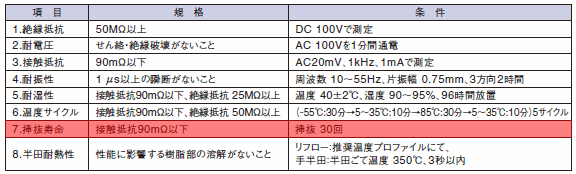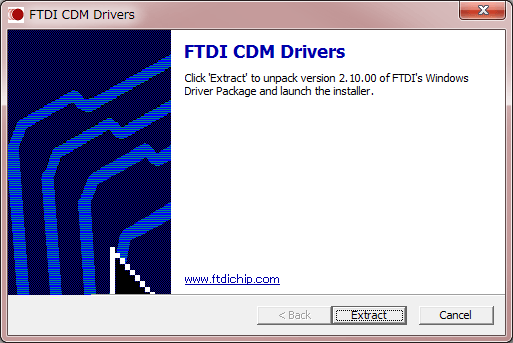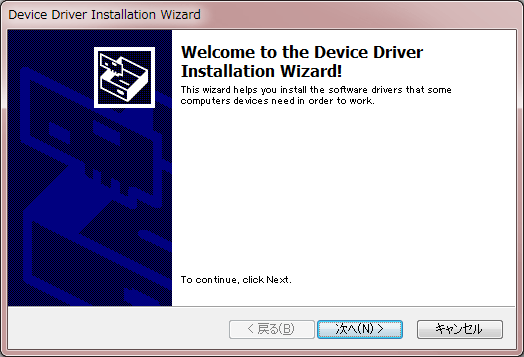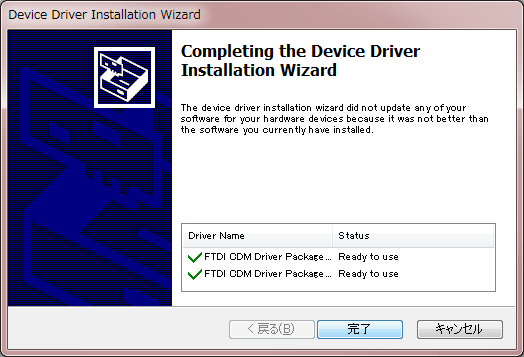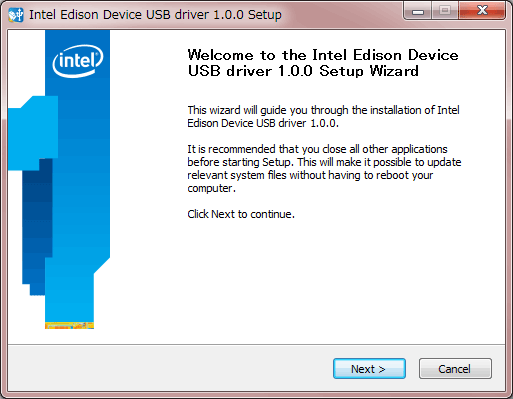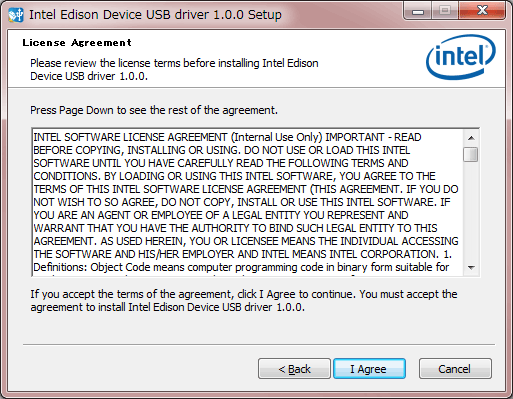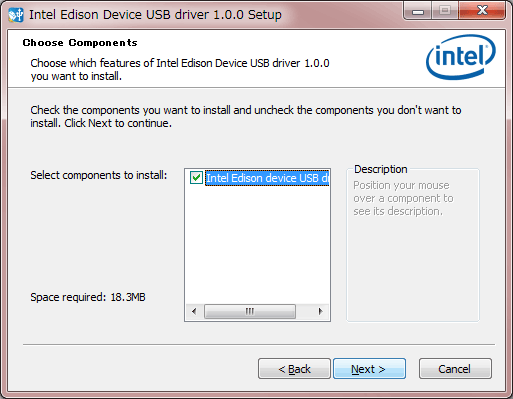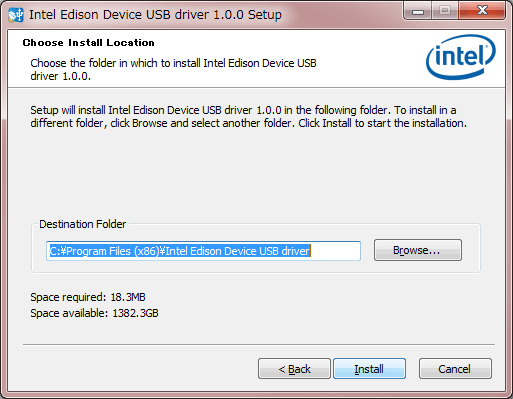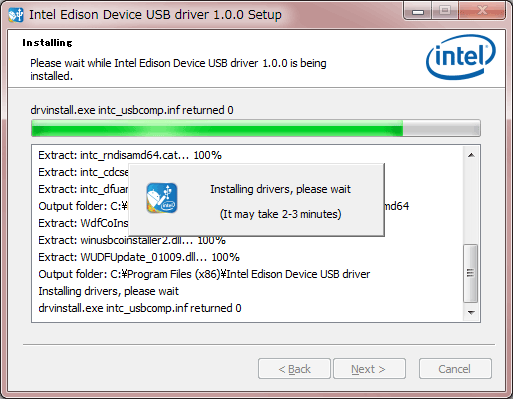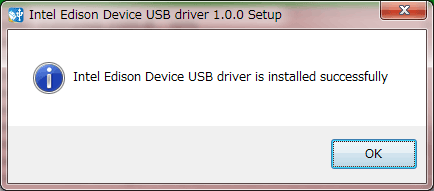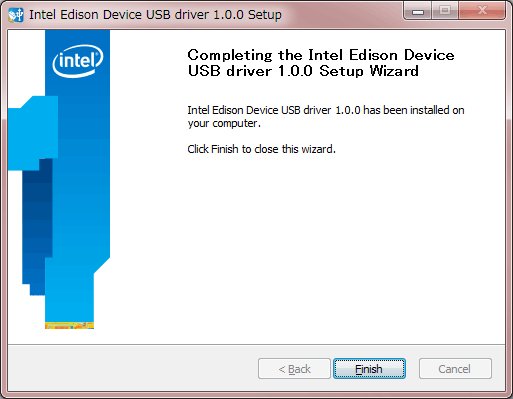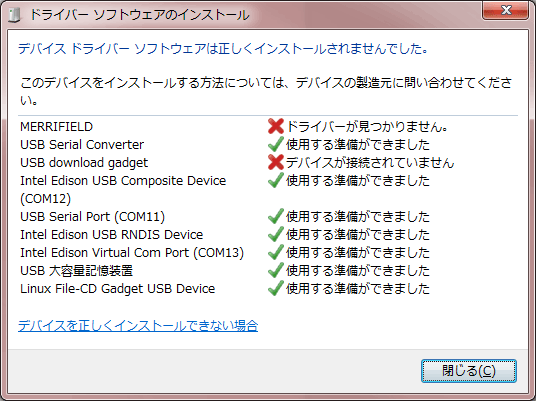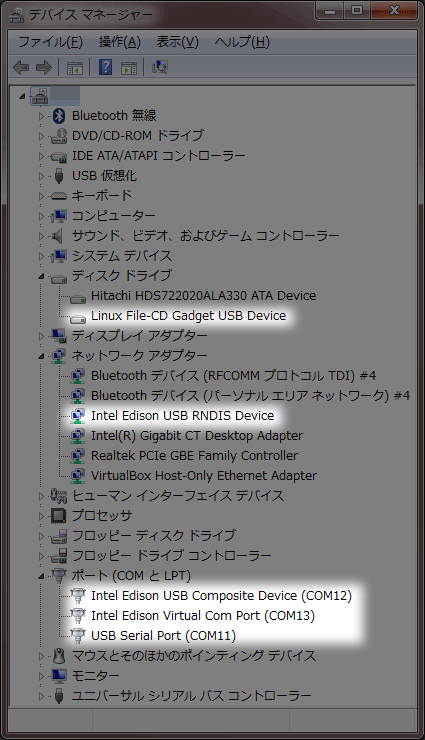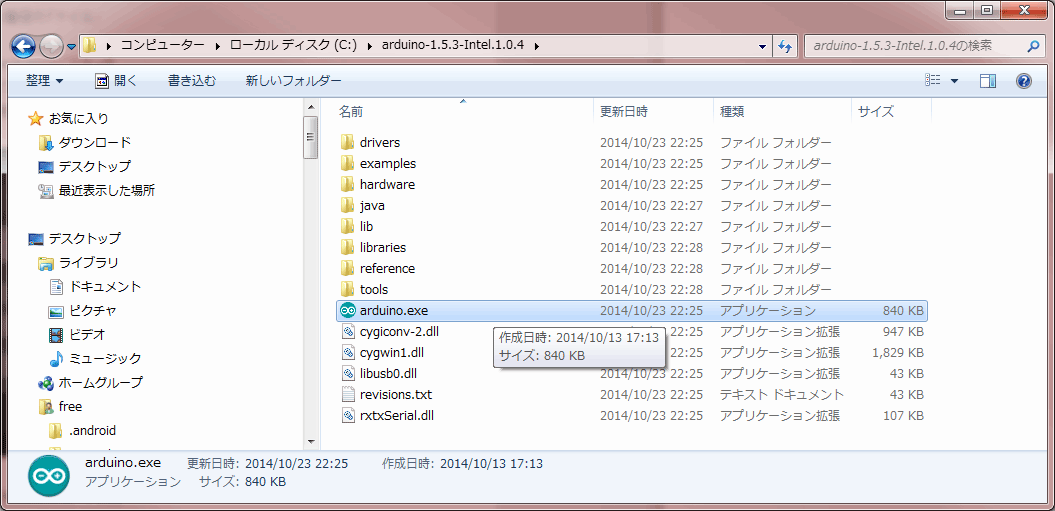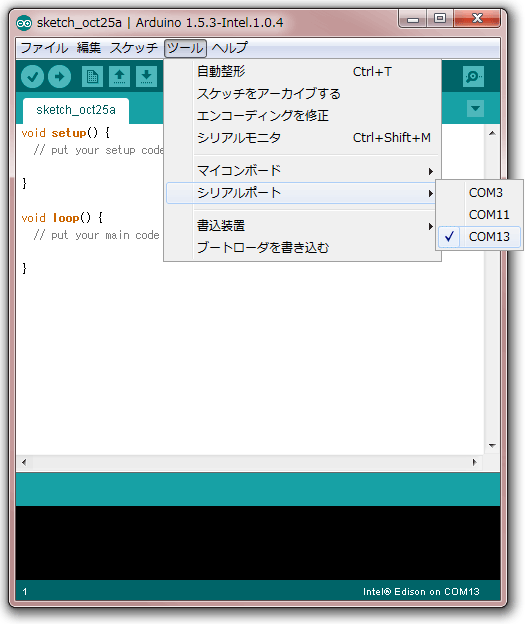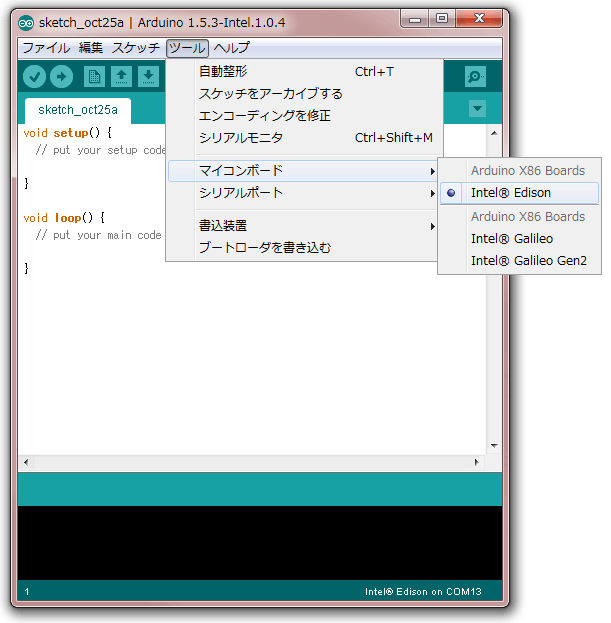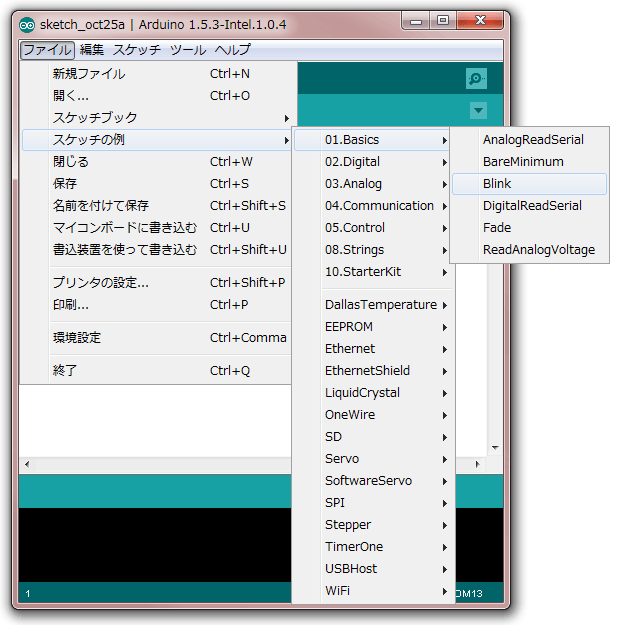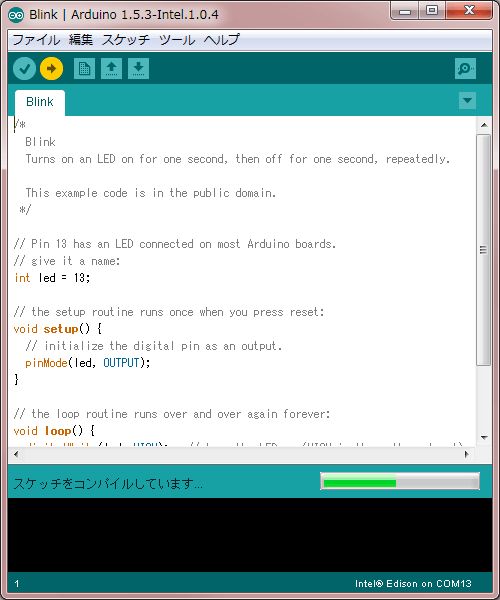はじめに
今回は「Intel Edison Board for Arduino」と「Intel Edison Module」を使用して、Windows 7上のArudino IDEから「Blink(LED点滅 / Lチカ)」スケッチを実行して動作確認を行ってみようと思います。
この工程の実行は入手後の最初に動作確認として行うであろうことを想定して、セットアップ関連に関しては無用なトラブルを排除するため、Intel Corporationが公開している手順を基本的にそのままなぞるようにしています。
試用している「Intel Edison Module」などについて
- 本記事で試用している「Intel Edison Module」などは、インテル株式会社より“さかきけい”個人に貸し出されたものです。このため私の勤務先等とは一切関係がありません。
- 本記事は“さかきけい”が完全に自由意思で書いているもので、インテル株式会社からは何らの要請、制限等は受けていません。
免責の宣言
本記事は“さかきけい”の作業内容を共有するためのものであり、何ら保証はありません。自己責任でのみ使用することができます。
使用するもの
- Intel Edison Board Kit for Arduino※1
- USB 2.0 Standard Type Aプラグ ⇔ USB 2.0 Micro Type Bプラグのケーブル – 2本。※2
- プラスのドライバー(ねじ回し) – あった方が確実ですがなくても大丈夫です。
- 先の細いペンチ – あった方が確実です。できれば用意してください。
- 5ボルトで点灯可能な抵抗入り発光ダイオード(LED)
ハードウェアの用意
以下の手順でハードウェアの用意をします:
- 箱についている化粧帯を取り外します。
- 段ボール箱を開けます。
- 「Intel Edison Module」の入った樹脂製のパッケージを取り出します。
- 樹脂製のパッケージがおさめられていた段ボールの仕切りを取り外します。
- 箱の中に以下のものが入っていることを確認します:
- 「Intel Edison Module」
- 「Intel Edison Board for Arduino」本体
- 「IMPORTANT REGULATORY INFORMATION」が各国語で印刷された紙
- 「Intel Edison Board for Arduino」に取り付ける足とそれ用のネジおよび「Intel Edison Module」を「Intel Edison Board for Arduino」に固定するための六角ナットが入った樹脂製の袋
- 「Intel Edison Module」を樹脂製のパッケージから取り出します。念のため日本で使用するために必要な「技術基準適合証明等のマーク(技適マーク )」を示すシールが張り付けられていることを確認します。※3
- 「Intel Edison Module」を「Intel Edison Board for Arduino」の高密度70ピンコネクターに合わせてはめ込みます。
- 「Intel Edison Module」を付属の小さな六角ナットで締めます。最初は指で締めて、最後に先の細いペンチで少しだけ締めて仕上げます。
- 「Intel Edison Board for Arduino」に付属の足を同じく付属するネジで取り付けます。プラスのドライバーを使用すると簡単につけられます。ない場合にはネジを指で固定して足の方を回してもうまく付けられるでしょう。
- 「Intel Edison Board for Arduino」に搭載されているFTDI製のUSB・シリアル変換チップ用のドライバーをインストールします。Windows Updateにも同社のドライバーは存在していますが、Intel Corporationは別途ダウンロードしてインストールするように指示していますので、今回はそれに沿って作業を行います:
- FTDI(Future Technology Devices International Ltd)のサイトからドライバーをダウンロードします。
- ダウンロードしたファイルを右クリックしてショートカット・メニューから「管理者として実行」を選択します。
- Windowsの設定によっては「ユーザー アカウント 制御」(UAC)の表示がなされるので許可します。
- 「Extract」ボタンをクリックします。
- 「次へ」ボタンをクリックします。
- 「完了」ボタンをクリックしてインストールを終了します。
- 「Intel Edison Module」を認識するためのドライバーをインストールします。
- Intel CorporationのサイトからRNDIS(ネットワーク)、CDC(シリアル)およびDFU(ファームウェア更新)を行うためのドライバーを「Edison – Software Downloads」ページの「Windows Driver setup」からダウンロードします。
- ダウンロードしたファイルを実行します。
- Windowsの設定によっては「ユーザー アカウント 制御」(UAC)の表示がなされるので許可します。
- 「Next」ボタンをクリックします。
- ライセンス条項を確認し、同意できるのであれば「I Agree」ボタンをクリックします。なお、同意できない場合にはこのソフトウェアは使用できません。
- インストールするコンポーネントにチェックを入れて(通常はチェックが入っている)「Next」ボタンをクリックします。
- インストールする先のパス(通常はデフォルトのままでよいでしょう)を指定して、「Install」ボタンをクリックします。
- ドライバーのインストールが完了するまで待ちます。
- 「OK」ボタンをクリックします。
- 「Finish」ボタンをクリックしてインストールを終了します。
- 「Edison – Software Downloads」ページの「Arduino Software 1.5.3 – Intel 1.0.4(Windows)」をダウンロードします。
- ダウンロードしたファイルを展開します。※5
- 展開したフォルダー内にある「
arduino.exe」を起動します。 - メニューを「ツール」→「シリアルポート」と選択して、先ほどメモした「Intel Edison Virtual Com Port」に割り当てられている「
COMxx」をクリックします。※6ここでは「
COM13」を指定しています。 - メニューを「ツール」→「マイコンボード」と選択して、「Intel® Edison」をクリックします。
- メニューを「ファイル」→「スケッチの例」→「01.Basics」と選択して、「Blink」をクリックします。
- 新しい「Arduinoソフトウェア開発環境」のウィンドウが開くのでアイコンの左から2番目の「マイコンボードに書き込む」をクリックします。
- 使用しているパソコンの性能にもよりますが、しばらく待つと「Intel Edison Board for Arduino」にスケッチ(Arduinoソフトウェア開発環境で作成したユーザー・アプリケーション)を転送して実行します。
- 「Intel Edison Board for Arduino」上の「Intel Edison Module」を装着した右側にある発光ダイオードが1秒間隔で明滅を繰り返すのが確認できます。
- この状態でGPIOの13番がアノード、GNDがカソードになるように発光ダイオードを挿しこむと、その挿しこんだ発光ダイオードが同じタイミングで明滅を繰り返すことが確認できます。
- Intel Edison ModuleとIntel Edison Board for Arduinoをセットにしたキット。
- 当然のことながらパソコン側にも2本のUSB 2.0の空きコネクターが必要です。
- 日本市場向けの正規品にはついているはずです。この表示がないものを使用すると電波法に抵触します。
- Windows 7の場合、「Windowsボタン(スタート ボタン)」→「コンピューター」を右クリックして表示された「ショート カット メニュー」から「プロパティ」を選択→左ペインの情報にある「デバイス マネージャー」をクリックで起動できます。
- 本メモ執筆時点で、Intel Corporationの解説には「Gadget Serial」の「COMxx」ポートを指定するように指示がありますが、これは開発中のバージョンでの記述で、現時点では誤りであろうと思われます。実際に、現時点ではそのようなポートは存在しません。
- 無線LANを使用する場合にはUSB接続による給電だけでは電力が足りず、再起動がかかるなどの現象が発生することがあります。このような場合はACアダプターなどによる直流7から15 Vの給電を行う必要があります。もしもIntel Galileo Gen 2ボードを使用しているのであれば、そのACアダプターがそのまま使用できます。
以上で準備は完了です。
「Intel Edison Module」の挿抜回数制限について
「Intel Edison Module」および「Intel Edison Board for Arduino」に採用されている「ヒロセ電機 DF40シリーズ」というコネクターには挿抜回数について、一般のパソコン用コネクター(例えばUSBコネクター)と比較して厳しい制限があります。それは、性能が保証される挿抜回数が30回に制限されているということです:
0.4mmピッチ 高さ1.5~4.0mm 基板対基板/基板対FPC用コネクタ – DF40シリーズ(PDF) / 2ページより引用
赤色による強調は筆者による
このことから開発用のボードと本番用のボードを使い分け、「Intel Edison Module」をそれぞれのボードに毎回装着しなおすようなことはできず、基本的には一度つけたらそのまま使用することになるでしょう。
Windows上におけるドライバーの準備
ハードウェアの準備に続いて、Windows上でソフトウェアの準備を行います。この作業によってハードウェアを認識できるようになるため、先にこちらの作業を行う必要があります。
ハードウェアのパソコンへの接続
ドライバーのインストールが完了したので「Intel Edison Board for Arduino」をUSB 2.0 ケーブル2本でパソコンへ接続します。しばらく待つと以下のようになります(Windows 7の場合):
いくつかエラーが出ていますが、「デバイス マネージャー」※4で見る分には問題はありません:
ここで表示されている項目のうち「Intel Edison Virtual Com Port」に割り当てられている「COMxx」(xxには1ケタ以上の任意の数値が入る)をメモしておきます。
Arduinoソフトウェア開発環境からの実行
Arduinoソフトウェア開発環境を準備して実行し、「Blink」を行うスケッチを実行します。
以上で「Intel Edison Board for Arduino」、「Intel Edison Module」が正常であること、およびWindowsパソコン側の設定が正しく行われていることが確認できました。
今後はそれぞれのユーザーの皆様がそれぞれの世界を切り拓いていくことになるでしょう!
まとめ
これまでの確認でハードウェアおよびソフトウェアがそれぞれ正常に動作していることが確認できました。この状態で私は1日ほど放置してみましたが、何ら問題なく発光ダイオードの明滅が行われ続けていることが確認でき、現時点で何らかの不安を感じるようなことはありませんでした。※7
「Intel Edison Board for Arduino」は比較的大きなボードですが、それよりも小さな「Intel Edison Breakout Board」であっても、ハードウェア仕様上の違いはあったとしても、ソフトウェアの互換性は概ね保たれています。
「Intel Edison」シリーズの開発環境のベースとして「Intel Edison Board for Arduino」は位置していくのではないかと、現時点では予想しています。