はじめに
Windows XP Service Pack 2 をインストール済みで、Bluetooth アダプタを Windows で使用可能な状態にしていることを前提としています。なお、 Microsoft 製ではない Bluetooth スタックを使用している場合はここに記載している方法では接続できません。
スクリーンショットは FOMA P903i のものを用いていますが、基本的な操作は FOMA P904i、FOMA P905i、FOMA P906iなどでもさほど変わっていないので参考にしていただけると思います。
目次
FOMA P903i と Windows XP Service Pack 2 のペアリング
この操作は1度だけ行う必要があります。ただし、Windows を再インストールしたり、 FOMA P903i から該当する設定を削除したり、同じ機種であっても異なる移動機の個体を使用したりする場合には再度設定を行う必要があります。この設定を行った場合にはダイヤルアップ接続設定も行う必要があります。さらに、初回はアクセスポイント設定も必要です。
- [Win側] 『マイコンピュータ』を選択します。
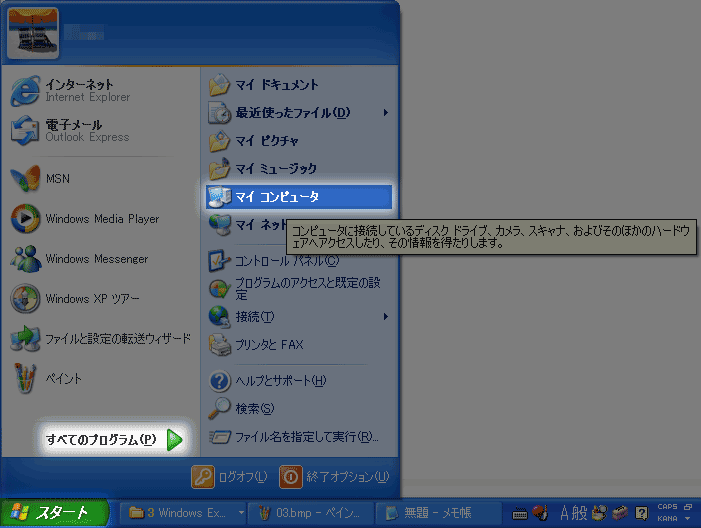
- [Win側] 『コントロールパネル』を選択します。
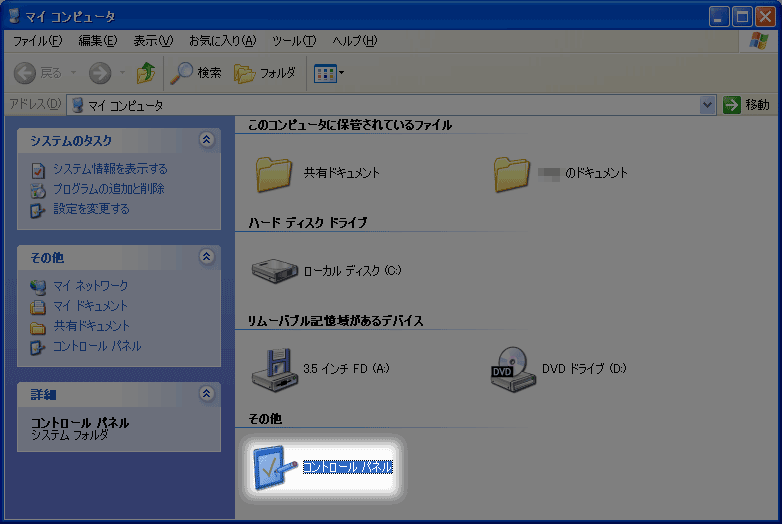
- [Win側] 『ネットワークとインターネット接続』を選択します。
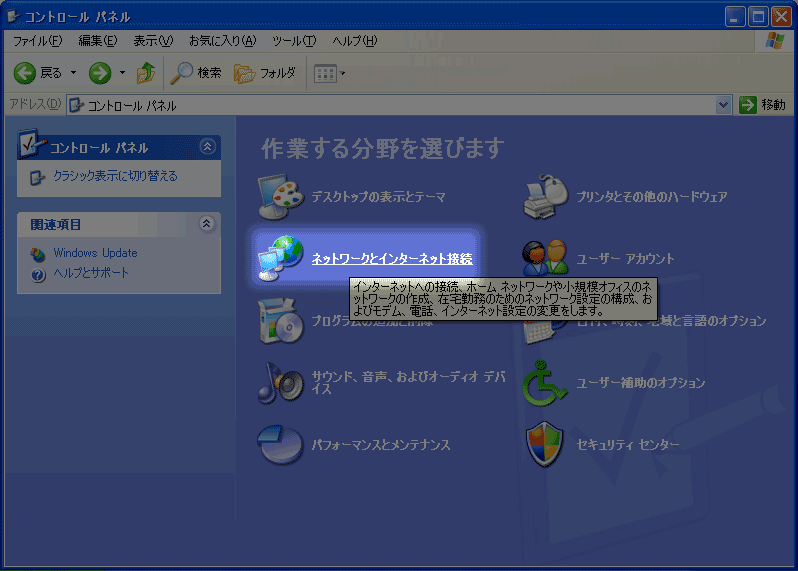
- [Win側] 『Bluetooth デバイス』を選択します。
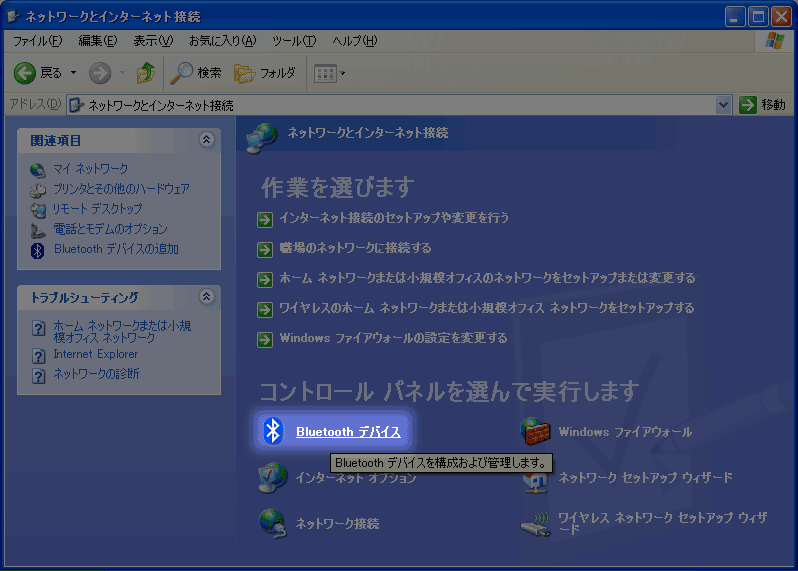
- [Win側] 『追加(D)』ボタンを押します。
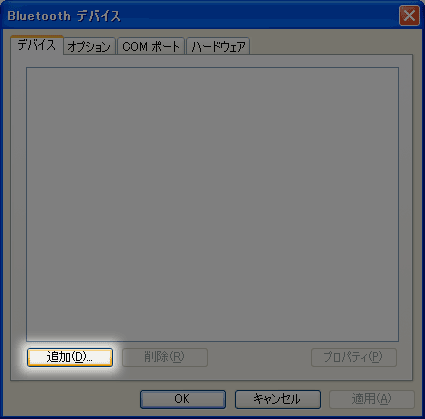
- [P903i側] 待ち受け画面にある『 Bluetooth 』アイコンを選択します。
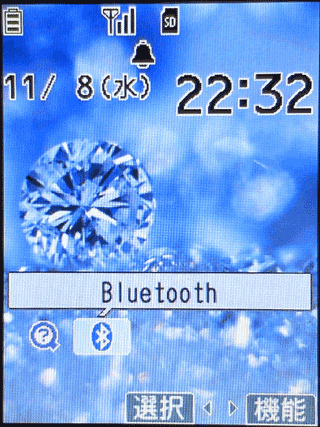
- [P903i側] 『(3)ダイヤルアップ登録待機』を選択します。
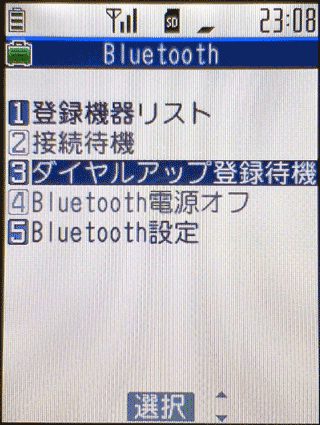
- [P903i側] 端末暗証番号(デフォルトは 0000 )を入力します。
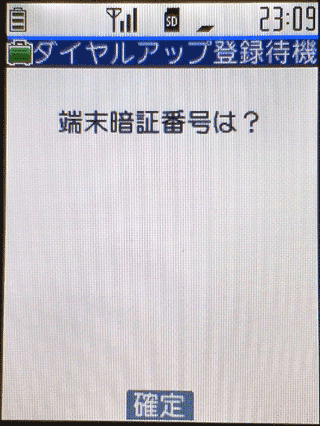
- [P903i側] 『ダイヤルアップ登録待機中』になったことを確認します。
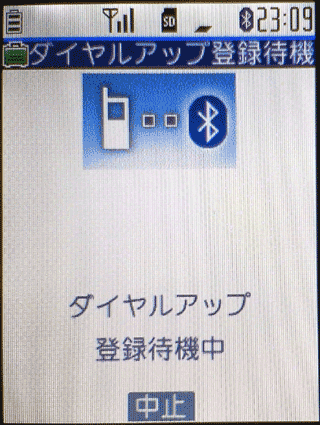
- [Win側] 『セットアップを完了し、デバイスは発見可能になりました(F)』をクリックしてチェック状態にし、『次へ(N)』ボタンを押します。
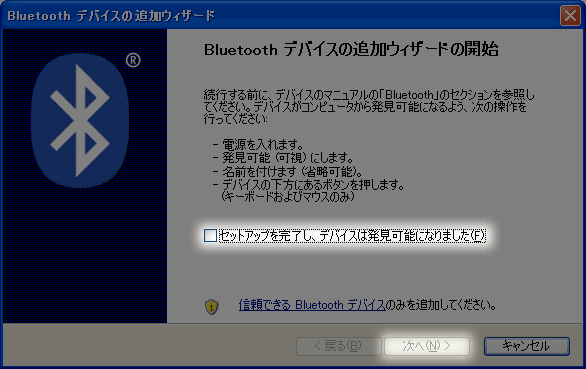
- [Win側] Bluetooth デバイスを検索するので完了するまで待ちます。
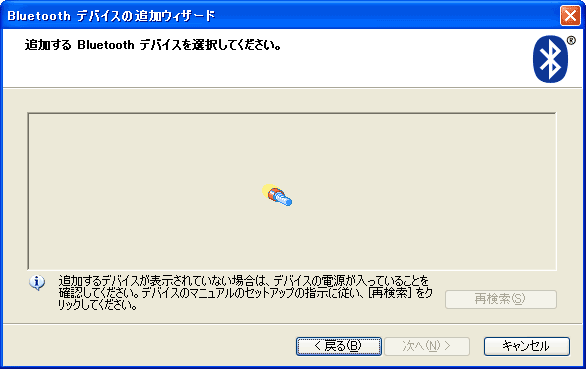
- [Win側] 検索を完了すると『 P903i 』を新しいデバイスとして発見するので、これを選択して『次へ(N)』を押します。なお、デフォルトでは P903i ですが、これは変更することも可能であるため、場合によっては別の名称で表示されることがあります。また電波の到達範囲内に別の Bluetooth デバイスが存在する場合には、それを発見することもあります。場合によっては意図しない他人の設置した Bluetooth デバイスを発見することもあります。
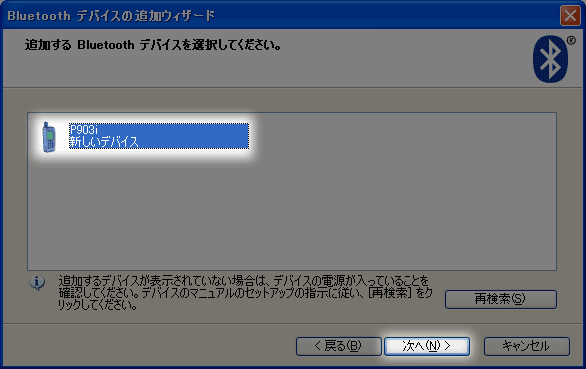
- [Win側] 『マニュアルに指定されているパスキーを使用する(U)』を選択して、すぐ右のテキストボックスにパスキーを入力します。これは他人に類推されない数字によるキーを指定してください。この説明ではわかりやすくするために 0000 を指定したことにしてスクリーンショットを作成していますが、実際には絶対にこのような指定を行わないでください。
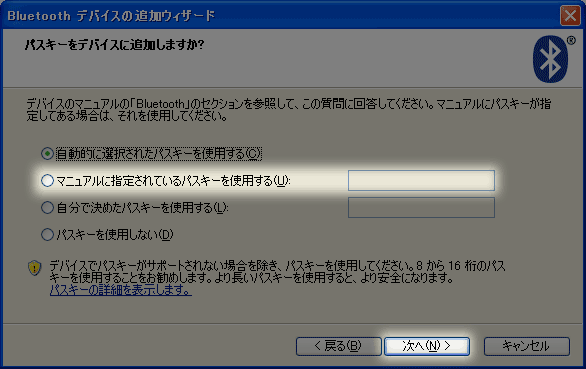
- [P903i側] 『(パソコン名)から接続要求がありました』『接続しますか?』と表示されるので『YES』を選択します。
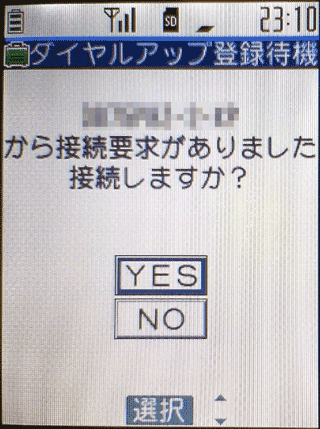
- [Win側] 『Bluetooth デバイスに今すぐパスキーを入力してください。』と表示されることを確認します。
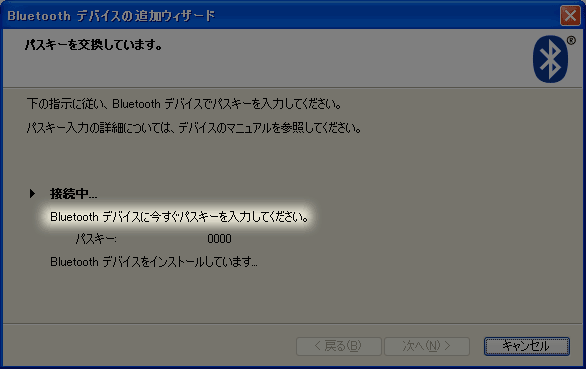
- [P903i側] 『Bluetoothパスキーを入力してください』と表示されるので Win 側で入力したのと同じパスキーを入力して『確定』ボタンを押します。この操作は一定時間以内に完了しないと失敗するので、すぐに操作を行う必要があります。
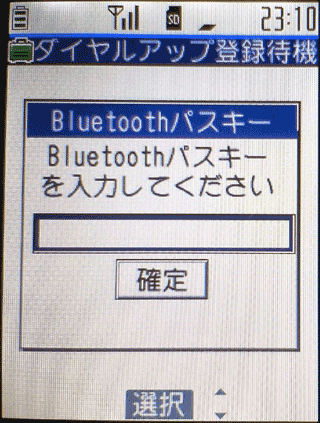
- [P903i側] 『(パソコン名)と接続しました』と表示されます。
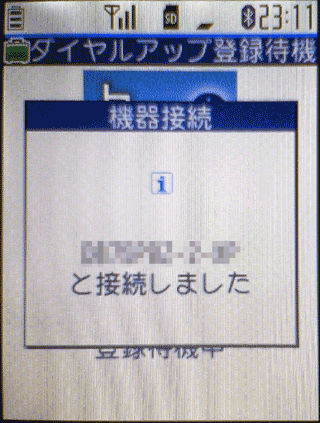
- [Win側] 『Bluetooth デバイスの追加ウィザード完了』と表示されるので『完了』ボタンを押します。
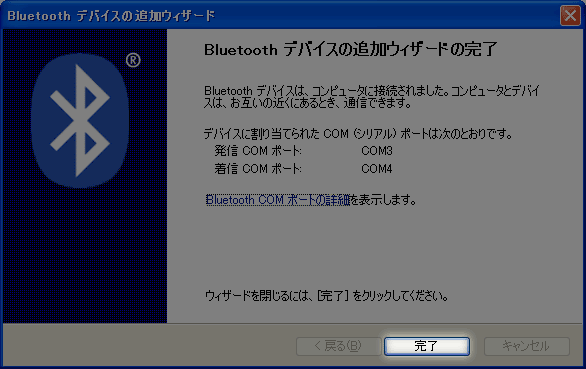
アクセスポイント設定
NTT ドコモが提供する『 mopera 』あるいは『 mopera U 』を使用する場合はこの設定を行う必要はありません。最初からこの2つの設定は行われています。それ以外のプロバイダを使用する場合に限って以下の手順で設定を行う必要があります。この設定は使用する FOMA P903i に対して1度だけ行う必要があります。同一の移動機に対して複数回行う必要はありません。機種が一緒であっても、移動機の個体が異なるのであれば再度行う必要があります。
アクセスポイントは一見するとドメイン名に似ていますが、ドメイン名ではありません。プロバイダのドメイン名を知っているからと、それをそのまま用いるのではなく、きちんとアクセスポイントを確認すべきです。
- [Win側] 『スタート』メニューから『マイ コンピュータ』を選択します。

- [Win側] 『システム情報を表示する』を選択します。
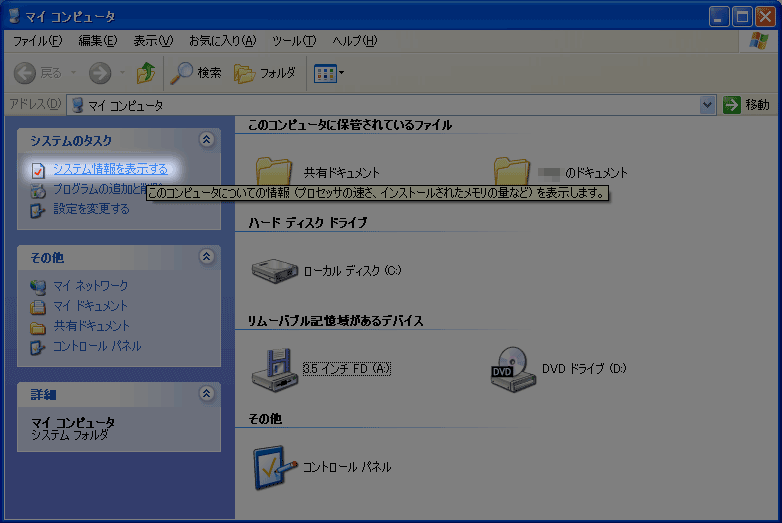
- [Win側] 『ハードウェア』タブを選択します。
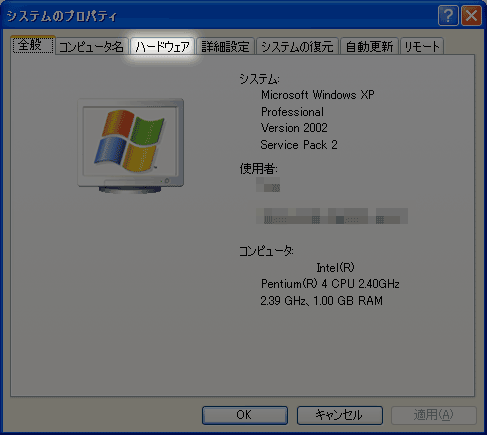
- [Win側] 『デバイス マネージャ(D)』ボタンを押します。
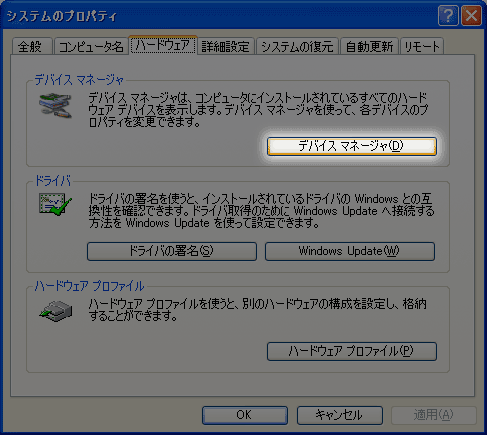
- [Win側] 『モデム』ツリーを展開して『Bluetooth リンク経由標準モデム』をダブルクリックします。
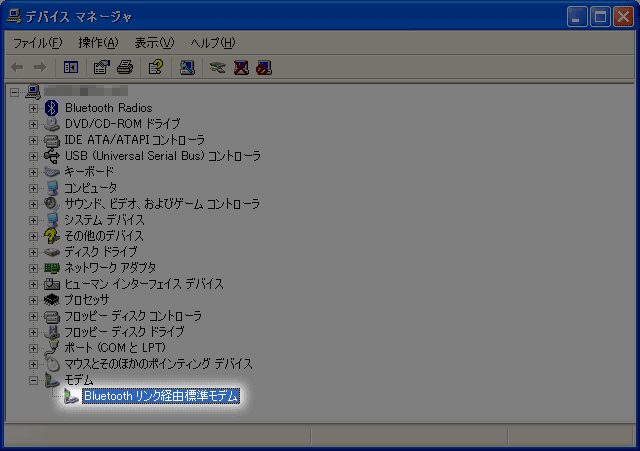
- [Win側] 『モデム』タブを選択します。

- [Win側] 『ポート:』を参照してモデムがどの COM ポートに接続されているか確認します。この例では COM3 です。確認が終わったら『キャンセル』ボタンを押します。
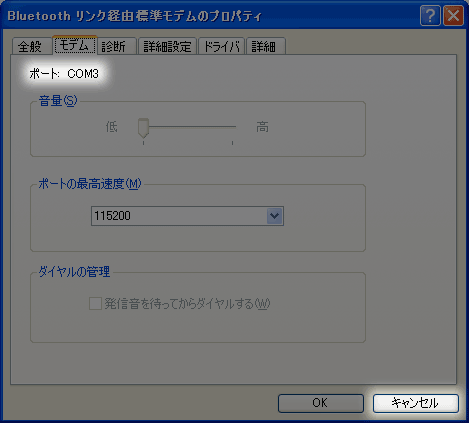
- [Win側] 『スタート』メニューから『すべてのプログラム』→『アクセサリ』→『通信』→『ハイパーターミナル』と選択して『ハイパーターミナル』を起動します。
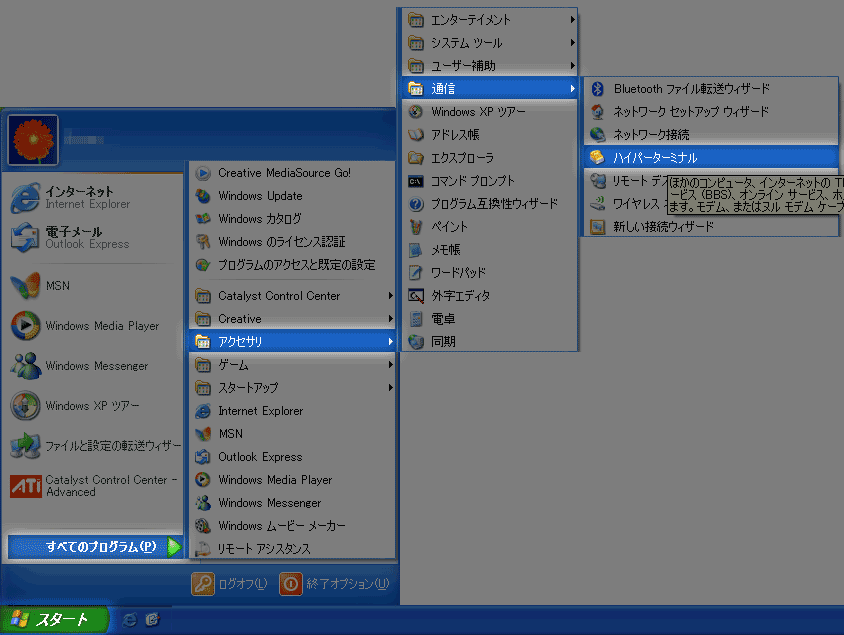
- [Win側] 『規定の telnet プログラムにしますか?』というウィンドウが表示された場合は『いいえ(N)』ボタンを押します。

- [Win側] 『所在地情報』というウィンドウが表示された場合は『キャンセル』ボタンを押します。
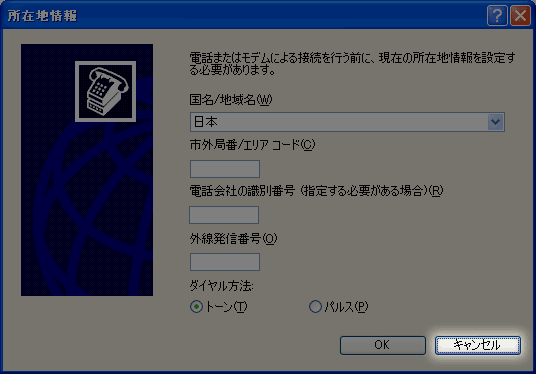
- [Win側] 上の『所在地情報』というウィンドウで『キャンセル』ボタンを押すと『キャンセルの確認』というウィンドウが表示されるので「はい(Y)」ボタンを押します。

- [Win側] 上で『キャンセルの確認』というウィンドウで『はい(Y)』ボタンを押すと『ハイパーターミナル』というウィンドウが表示されるので「OK」ボタンを押します。
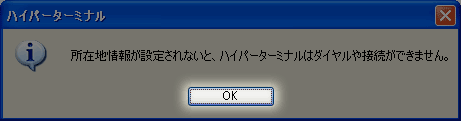
- [Win側] 『名前(N)』のテキストボックスに接続の名前を入力して『OK』ボタンを押します。ここではわかりやすいように『FOMA P903i – setup』と入力しました。
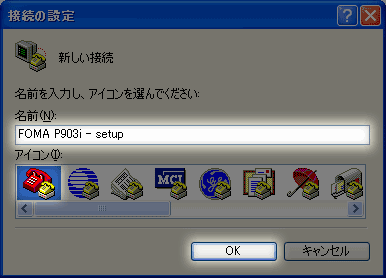
- [Win側] 『接続方法(N)』のドロップダウンリストから、先ほど確認した COM ポートを選択します。この例では COM3 を選択します。
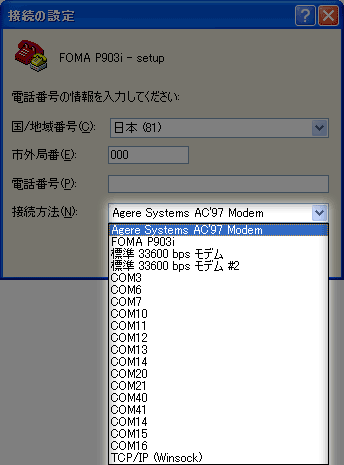
- [Win側] 続いて『OK』ボタンを押します。

- [Win側] 選択した COM ポートのプロパティが開くのでそのまま『OK』ボタンを押します。

- [Win側] 『ハイパーターミナル』が起動します。この段階で Windows XP Service Pack 2 と FOMA P903i が接続状態になります。
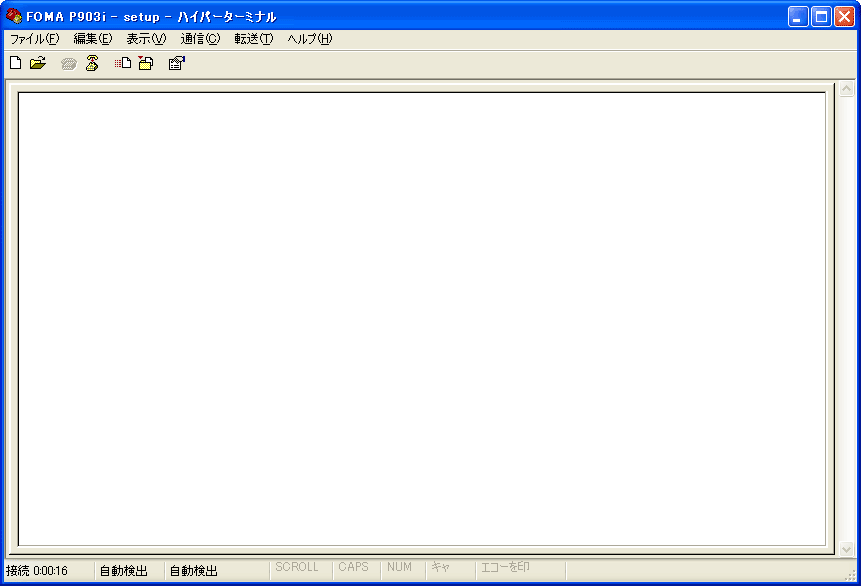
- キーボードから『
AT+CGDCONT=2,"PPP","アクセスポイント"』と入力して『Enter』キーを押します(『アクセスポイント』には、使用するプロバイダが指定する『アクセスポイント』あるいは『APN』、『接続先名』文字列を入れます。例えば @nifty の場合は『nifty.com』です)。結果『OK』と表示されれば成功です。その他の表示が行われた場合には再度入力して下さい。今回は2番目のアクセスポイントを登録しています。これは、最初から1と3が登録されており、3が新しい機種で導入されたアクセスポイントです。このことから2番目を任意設定向けに空けているものと考えて2番を選びました。しかし、2番が今後とも使用されないとは限りません。このため FOMA P903i 以外でここに記載された内容に基づいて設定することは念のため避けてください。 - [Win側] ウィンドウの右上にある「×」マークをクリックして『ハイパーターミナル』を終了します。
- [Win側] 切断をする確認を行うウィンドウが表示されるので『はい(Y)』を押します。

- [Win側] 現在の接続設定を保存するか否かを確認を行うウィンドウが表示されるので『いいえ(N)』を押します。

ダイヤルアップ接続設定
上記で設定した FOMA P903i との Bluetooth 設定を用いてダイヤルアップするための設定を行います。この設定は1度だけ行えば、次回からはこの設定を用いてダイヤルアップ接続を行えるようになります。
- [Win側] 『マイコンピュータ』を選択します。
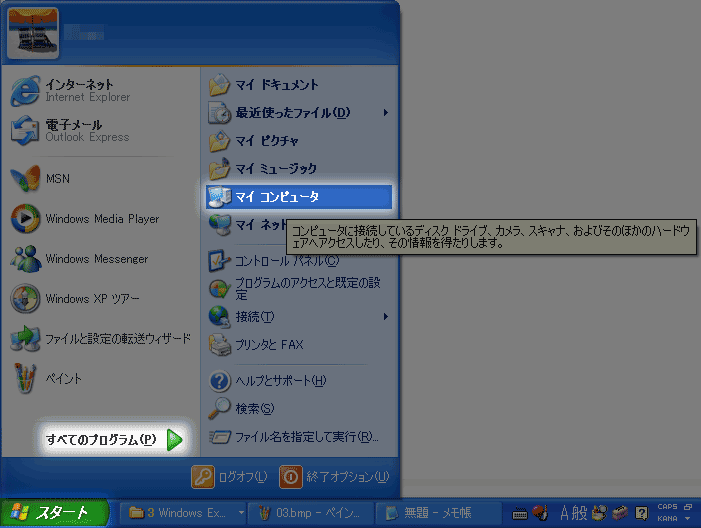
- [Win側] 『コントロールパネル』を選択します。
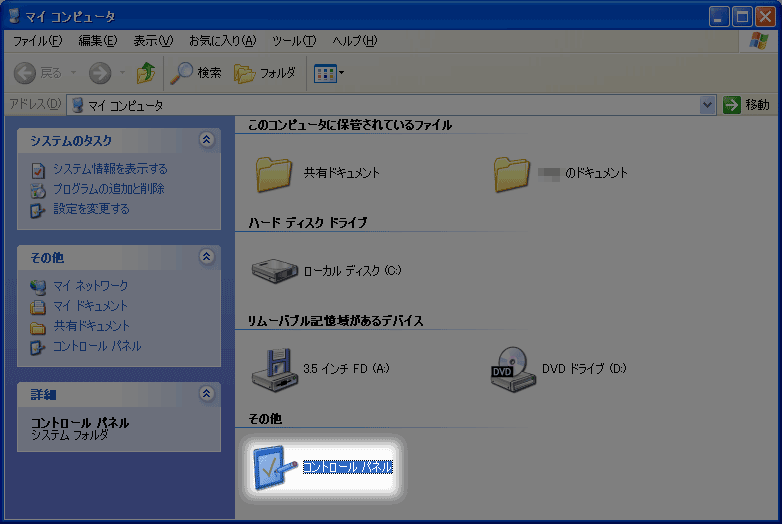
- [Win側] 『ネットワークとインターネット接続』を選択します。
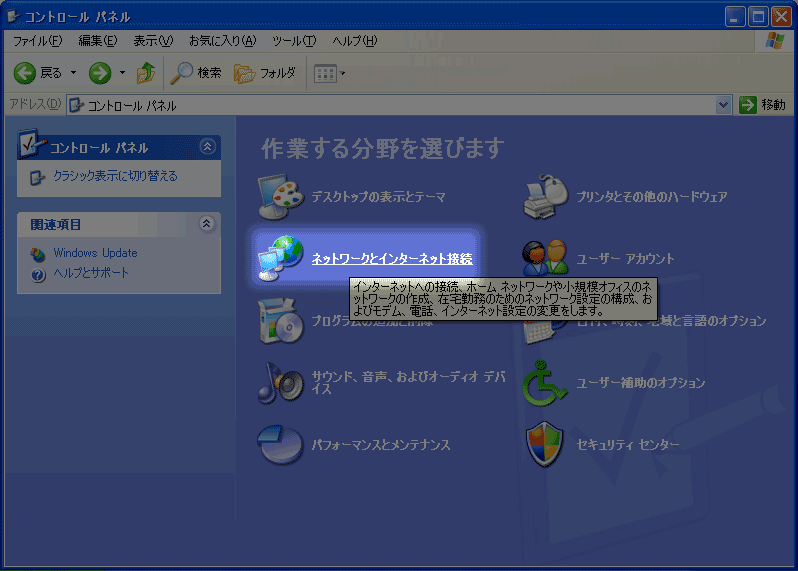
- [Win側] 『ネットワーク接続』を選択します。
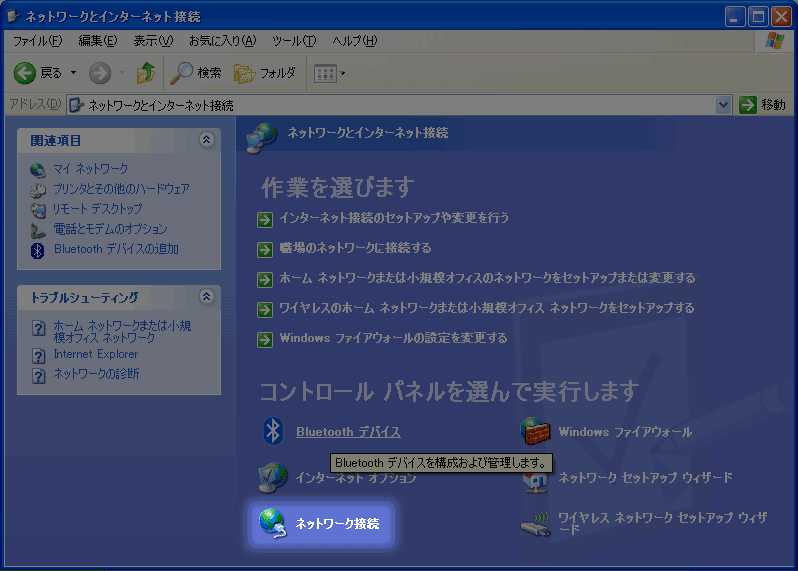
- [Win側] 『新しい接続を作成する』を選択します。
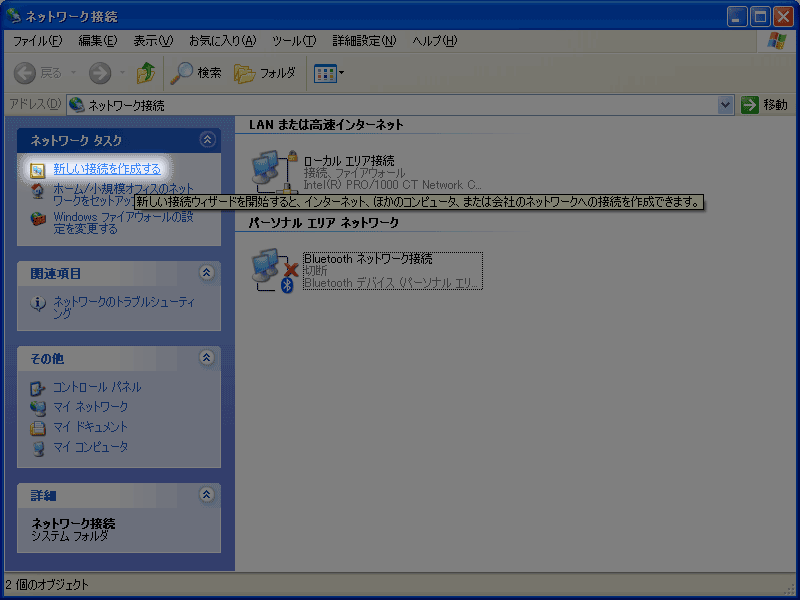
- [Win側] 『次へ(N)』ボタンを押します。
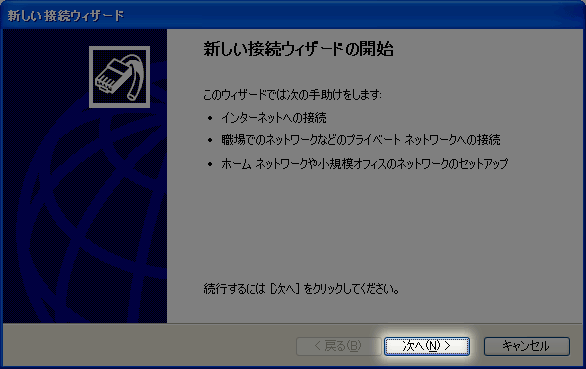
- [Win側] 『インターネットに接続する(C)』を選択して『次へ(N)』ボタンを押します。
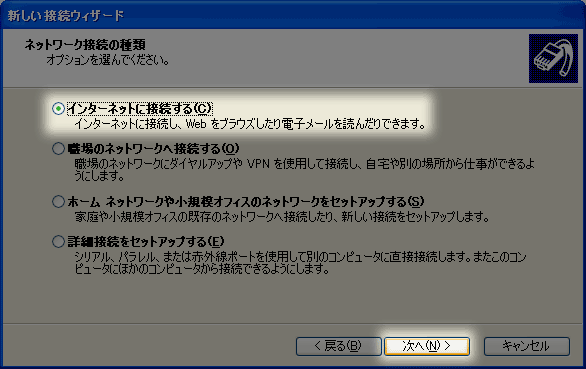
- [Win側] 『接続を手動でセットアップする(M)』を選択して『次へ(N)』ボタンを押します。
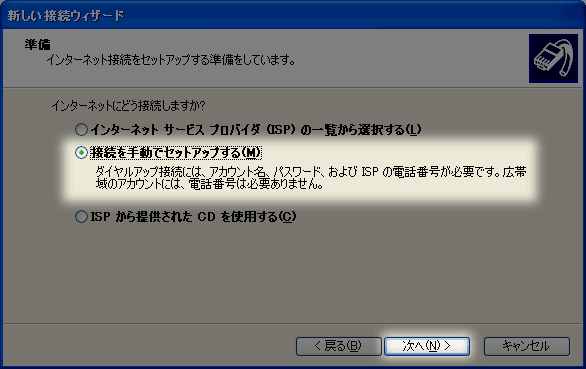
- [Win側] 『ダイヤルアップ モデムを使用して接続する(D)』を選択して『次へ(N)』ボタンを押します。
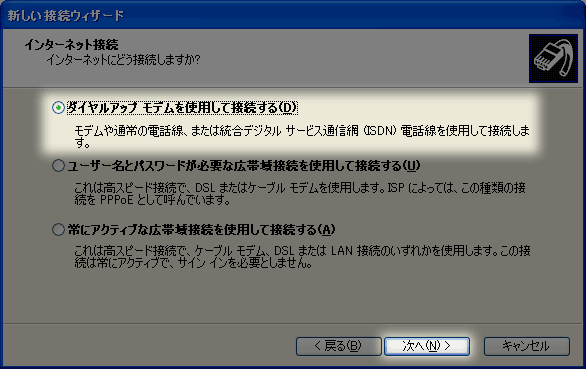
- [Win側] 『ISP 名(A):』のテキストボックスに接続名を入力して『次へ(N)』ボタンを押します。ここでは『FOMA P903i』と入力しました。
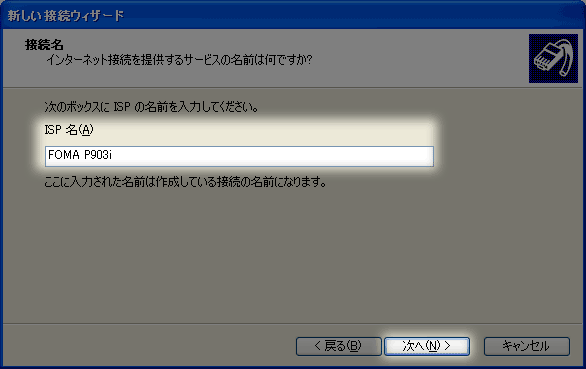
- [Win側] 『電話番号(P):』のテキストボックスに『
184*99***2#』を入力して『次へ(N)』ボタンを押します。なお、接続先が mopera の場合のには『*99***1#』、 mopera U の場合には『*99***3#』をそれぞれ指定します。また、プロバイダによっては電話番号通知を行うことを必須としている場合があります(前述の mopera のための2設定がそれです)。その場合には先頭の『184』を取ってください。この電話番号の最初に『184』は日本における番号非通知を意味する番号です。アナログ電話や一般のダイヤル時と同等の意味です。続く『*』は特殊なダイヤルコートがはじまることを意味します。次の『99』は GPRS Service Code というもので、GPRS によるダイヤルアップ規格から 3gpp が引き継いだコードでそのまま用いています。その次の『***』は GPRS Service Code に続いて入れることが決められている規定の文字列です。その次は上記で説明しているように cid です。そして最後の『#』はダイヤル情報は以上であることを示します。なお、これは AT コマンドではありません。ダイヤル用の情報です。
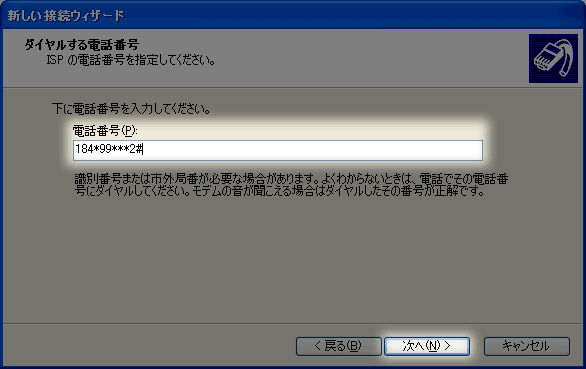
- [Win側] 『ユーザー名(U):』のテキストボックスにユーザー名、『パスワード(P):』のテキストボックスにパスワード、『パスワードの確認入力(C):』のテキストボックスに再度パスワードを入力して『次へ(N)』ボタンを押します。 FOMA によるダイヤルアップではユーザー名あるいはユーザー名とパスワードに専用のものを用いる必要がある場合があります。 ISP の接続設定を確認して正しいユーザーとパスワードを設定してください。
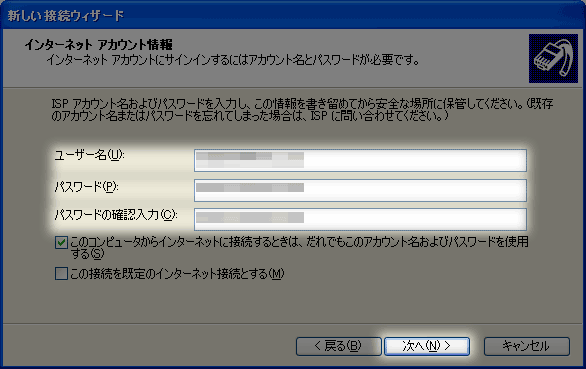
- [Win側] 『完了』ボタンを押して『新しい接続ウィザードを完了』します。
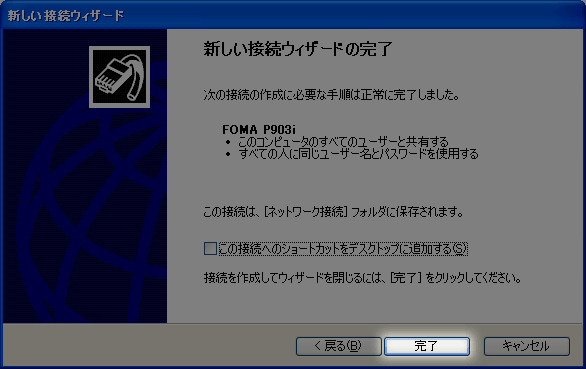
- [Win側] ダイヤルアップ接続ウィンドウが表示されます。ここでは接続しないので『キャンセル』ボタンを押します。
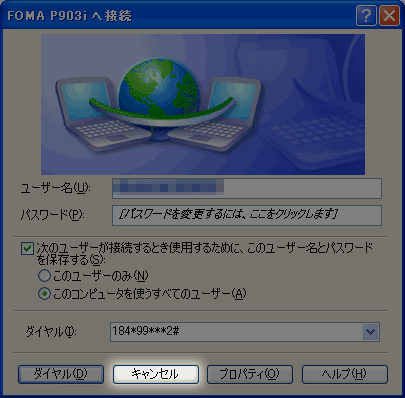
以上で設定は終了です。
ダイヤルアップ接続
ここでは上記で設定した内容を用いてダイヤルアップ接続を行う方法を説明します。この操作はダイヤルアップを行うたびに必要です。
- [Win側] 『マイコンピュータ』を選択します。
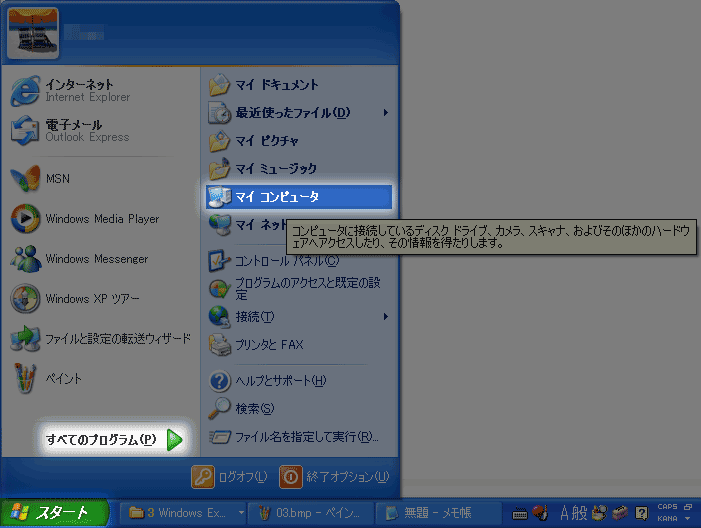
- [Win側] 『コントロールパネル』を選択します。
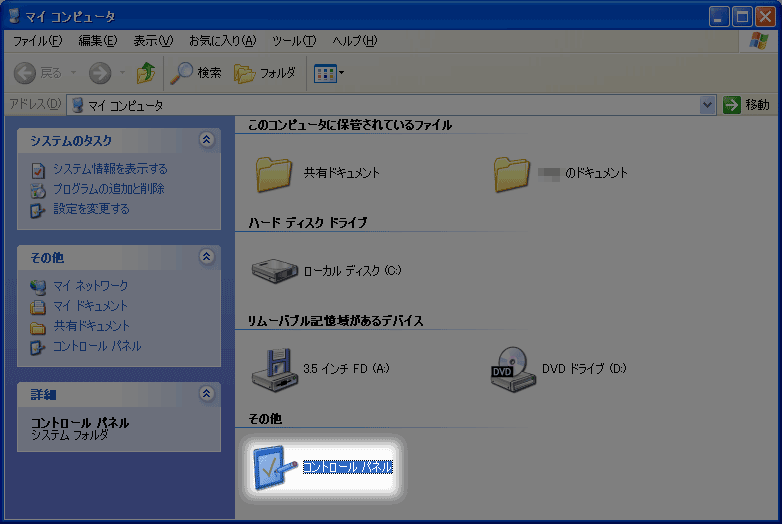
- [Win側] 『ネットワークとインターネット接続』を選択します。
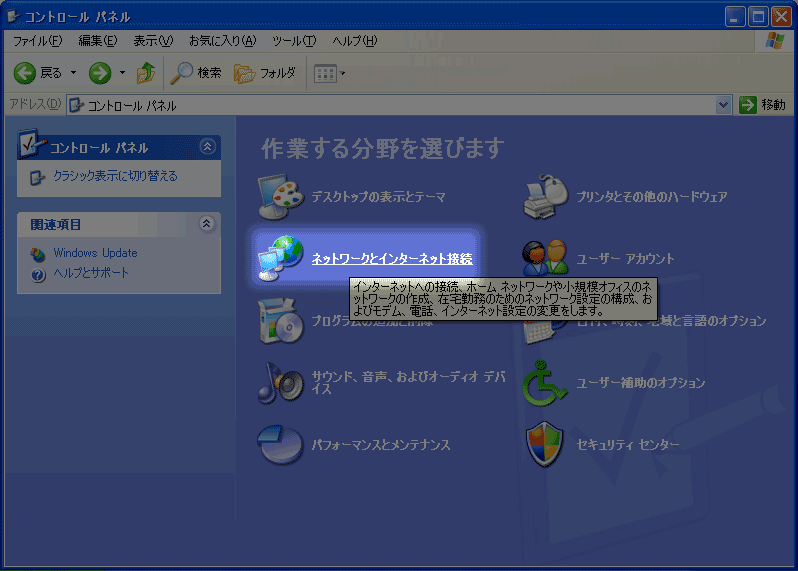
- [Win側] 『ネットワーク接続』を選択します。
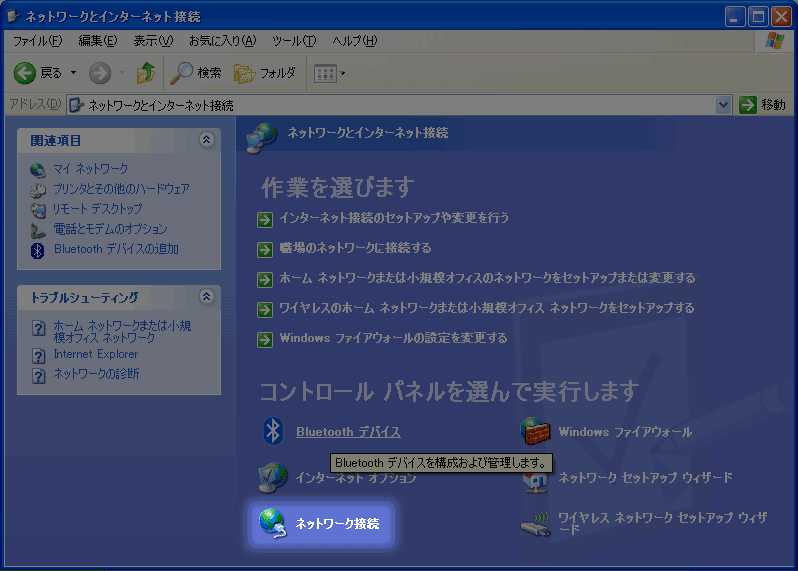
- [Win側] 『FOMA P903i』をダブルクリックします。もしも設定時に他の名前をつけて保存した場合にはその名前の接続をダブルクリックします。
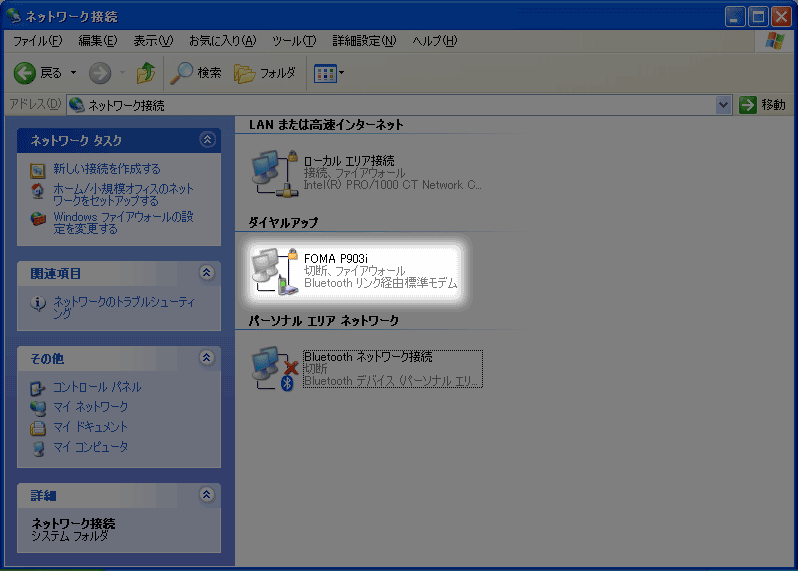
- [P903i側] 待ち受け画面にある『 Bluetooth 』アイコンを選択します。
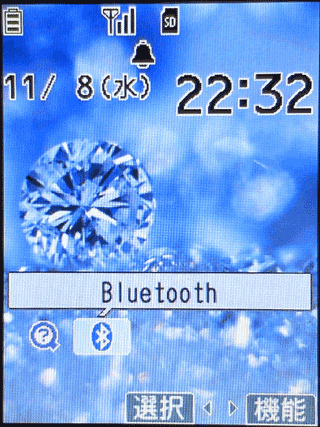
- [P903i側] 『(1)登録機器リスト』を選択します。
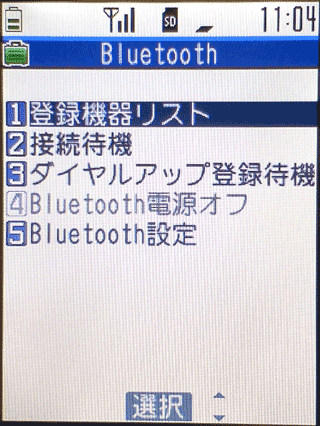
- [P903i側] 登録したパソコン名(パソコンのアイコンが表示されている)を選択します。
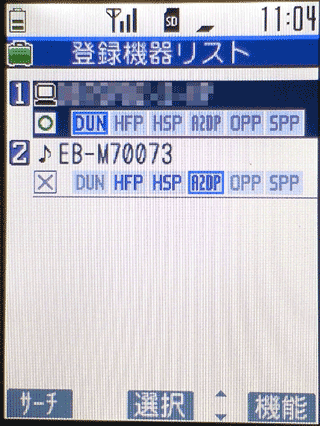
- [P903i側] 『(4)ダイヤルアップ』を選択します。なお、既に接続待機中の場合は『(4)ダイヤルアップ』の右隣に接続マークが表示されています。この場合は選択する必要はありません(選択することは出来ません)。他の接続が原因で選択できないことがありますが、その場合はこの2つ前の画面の「(4)Bluetooth電源オフ」を選択してから操作をして下さい。
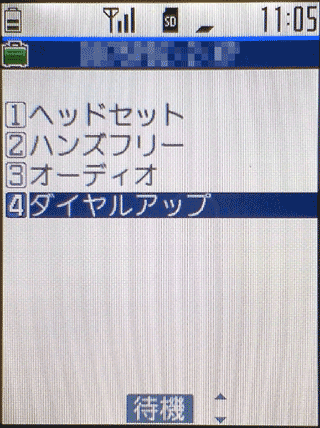
- [Win側] 『ダイヤル(D)』ボタンを押します。
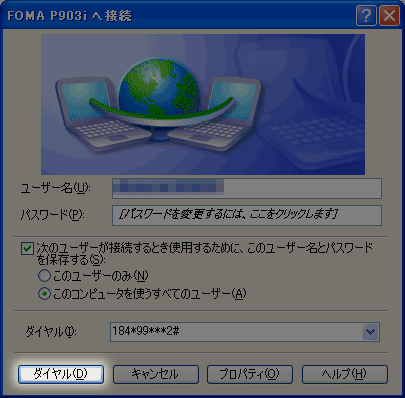
- 正常に設定が出来ていれば以上でダイヤルアップ接続できます。接続を終了する場合は P903i 側で終話ボタンを押します(通知領域のダイヤルアップマークを右クリックして「切断」を選択する方法もあります)。
終わりに
Windows XP Service Pack 2 における Bluetooth のサポートはかなり限定的ではありますが、それでもダイヤルアップを行う程度であれば不便はありません。さらにいろいろなプロファイルを使用したいのであればサードパーティ(例えば東芝 Bluetooth スタックなど)を使う必要はありますが…。
初版公開日
2006年11月18日