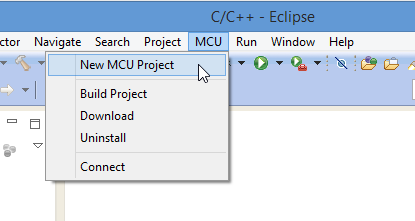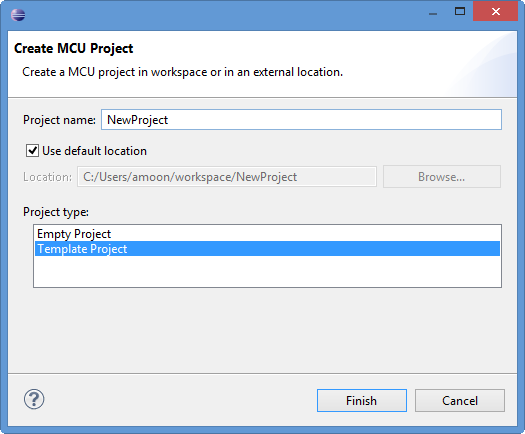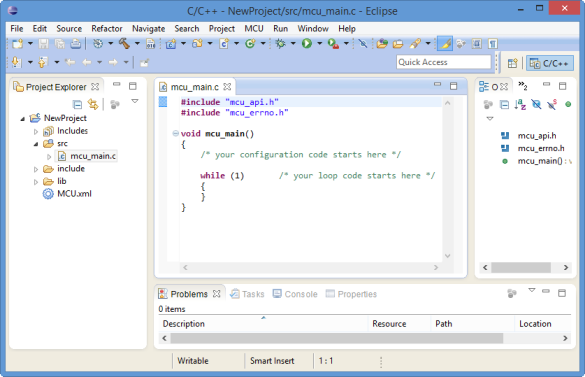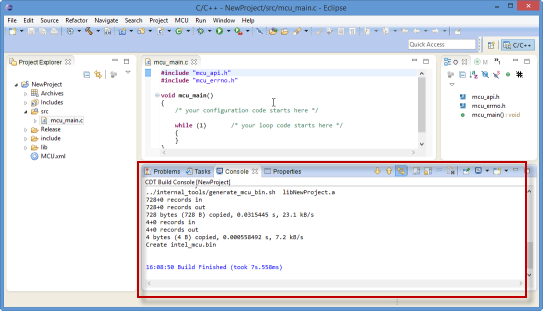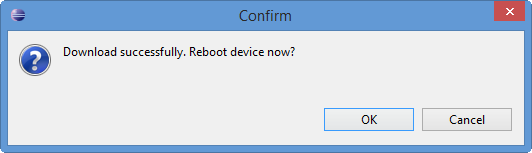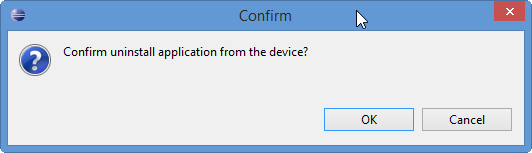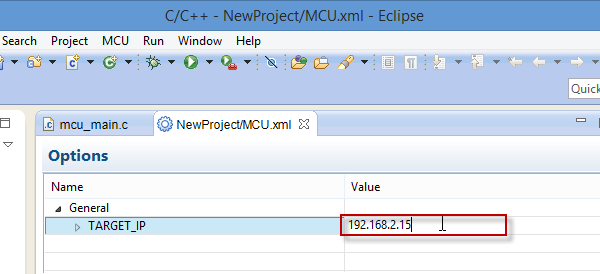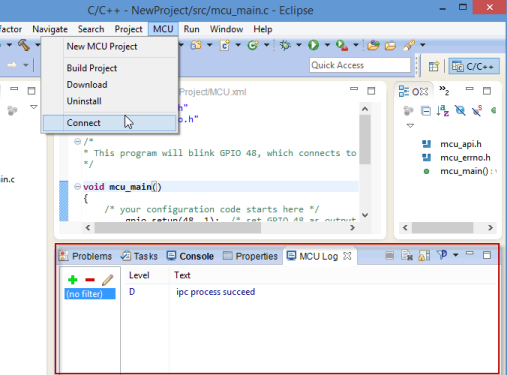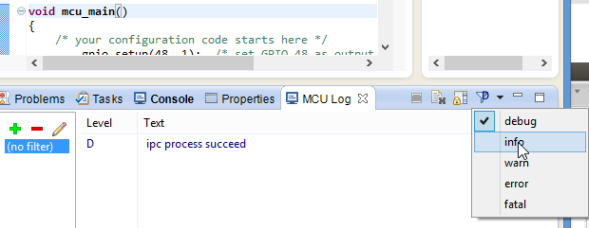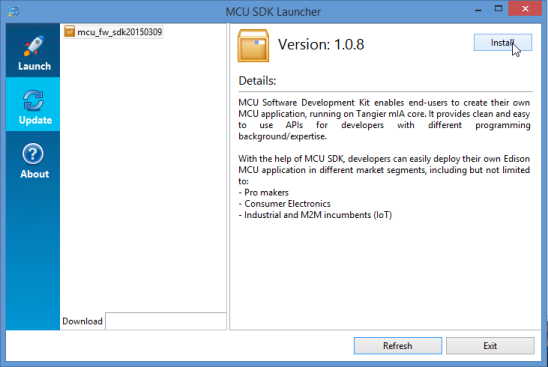はじめに
このメモはIntel Edison Compute Module用のMCU SDKの公式ページ群を“さかきけい”が読んで解釈した内容を元に日本語で書き起こしたものです。このメモで雰囲気を感じ取ったうえで原文をご参照いただければと思います。なお、リンク先がないものやリンク先が英語表記になっているものは現状ではまだメモを作成していないものです。
お願い
もしもIntelの関係者で、私がこの日本語ドキュメントを公開することが何らかのライセンスや法的問題があるとお考えであるならば、メールにてご連絡をいただければと思います。その際は、私がメールの送付主がIntel関係者であることを認識できるようにIntel社内からメールを送信し、所属・肩書き等を添えてください。
著作権等
英語版の資料をベースにしているこの日本語ドキュメントはIntelの著作権が及ぶ範囲内にあります。その上で、この日本語ドキュメントには“さかきけい”の著作権が発生しています。“さかきけい”はすべての著作権法上の権利を留保します(詳しくは「ご利用上の注意とお願い」を参照ください)。
免責の表明
この日本語ドキュメントはIntel Corporationが公開しているIntel Edison Compute Module用のMCU SDKの公式ページ群の情報を元に、“さかきけい”の理解で作成したものです。このためIntel Corporationには何らこの日本語ドキュメントに対する責任はありませんので、この日本語ドキュメントに関連する問い合わせをIntelに対して行うことを禁止します。
また、この日本語ドキュメントを作成した“さかきけい”も何ら責任を負いません。この日本語ドキュメントの内容は、利用者自身の責任においてのみ使用することができます。
使用上の注意
- 複数の英単語によって構成される語は、単語間に「・」を入れて表現しています。例:ルート・ファイル・システム※1
- 原則として単語末の長音記号「ー」は省略しない方針で編集しています。例:プロセッサー※2
- 気づいたTypoや編集ミスなどは明確であると考えられる場合に若干修正しています。
- 日本語での記述におかしいと思われる個所がある場合には原書をあたってください。
- 技術的などの理由で記載内容にわからない事項がある場合には別途調べてください(“さかきけい”に質問のメールを送るのはご遠慮ください※3)。
- 明らかな誤訳がある場合には具体的なご指摘をメールでお知らせいただけると助かります。
- 記述内容に誤りがある場合にもお知らせいただけると嬉しく思います。ただし、原書も間違っている場合には特に日本語ドキュメントを修正することはせずに、訳注を追加するだけとするかもしれません。
- 前述の内容と被りますが、“さかきけい”は何ら責任や義務を負うものではありません。
文書についてのご指摘をいただける方へのお願い
- なるべく平坦でかつ理解しやすい程度に周辺情報を含む、日本語でのご指摘をお願いします。特に今回は“さかきけい”の理解の範疇を超えたハードウェアに関する部分のため、従来より多くの問題が存在し、それを理解するための周辺情報も多く必要であることが見込まれます。
- “さかきけい”の主観において、いただいた情報の適用を行わないことがあることをあらかじめご理解ください。
- ご連絡をいただける際には、以下の優先度でお願いします:
- “さかきけい”へのメール
- Facebook経由でのコンタクト
- このメモへのコメント
ただし、このメモへのコメントの場合、大量のスパム・コメントに埋もれて反応が遅くなったり気づかない可能性があります。できる限りメールかFacebookでお願いします。
MCUプロジェクトの作成、ビルド、および稼働
Intel® EdisonボードのためのMCUプロジェクトを作成するためには、MCU SDKが供給されたEclipse*のバージョンを使用します。ここには以下のトピックの情報があります:
- 新しいMCUプロジェクトの作成
- プロジェクトのビルド
- ボードへアプリケーションのダウンロード
- アプリケーションのアンインストール
- 異なるボードへEclipseから接続
- MCUプロジェクトのデバッグ
- MCU SDKの更新
前提
- MCUプロジェクトのダウンロード、アンインストール、またはデバッグをするためには、システムがボードに接続済みである必要があります。セットアップと接続を行うための手順は、以下の適切なリンクを参照ください:
- EclipseのMCU SDKバージョンをインストール済みでなければなりません。
- システムとボードは、同じローカル・ネットワークに接続済みでなければなりません。もしもMac* OS X*またはLinux*システムを用いるのであれば、システムのIPアドレスを192.168.2.1、およびサブネット・マスクを255.255.255.0に設定しなければなりません。ボードへの接続手順については、Intel® Edison board: Connecting Ethernet over USBを参照ください。
新しいMCUプロジェクトの作成
このセクションでは新しいMCUプロジェクトを作成する手順について説明します。
- 「MCU > New MCU Project」と選択します。
- 「Project name」フィールドに入り、プロジェクトの名前を入力します。
- プロジェクト・ファイルの保存することができる場所を設定します。「Use default location」チェック・ボックスをクリアにし、「Browse」をクリックします。プロジェクト・ファイルを保存する場所へ移動および選択して「Open」をクリックします。
- 「Project type」のリストの中から作成するプロジェクトのタイプを選択します。タイプは以下の通りです:
- 「Finish」をクリックしてプロジェクトを作成します。もしもテンプレートを使用してプロジェクトを作成したのであれば、以下の図のようにデフォルトのメイン・ファイルとヘッダー・ファイルが作成されています:
プロジェクトのビルド
一度プロジェクトのためにコードを投入すると、これらの手順でそれをビルドする準備が整っています:
- 「MCU > Build Project」と選択します。
- 「Console」タブにビルド・プロセスのログが表示されます。プロジェクトのビルドが成功し、「Build Finished」メッセージが表示されることを確認します。
ボードにアプリケーションをダウンロード
ボードにアプリケーションをダウンロードする準備が今現在できてから以下の手順を実行します。
- 「MCU > Download」と選択します。デバイスへプログラムがダウンロードされます。
- 「OK」をクリックしてデバイスの更新とリブートをします。ボードがリスタートするまで2分程度の時間が必要です。
アプリケーションのアンインストール
一度ボードにアプリケーションをダウンロードすると、次のバージョンをボードにダウンロードする前に、アプリケーションのアンインストールを行わなければなりません。
異なるボードへEclipseから接続
デフォルトでは、EclipseからIntel Edisonボードへの接続先IPアドレスは192.168.2.15です。もしも複数のボードがネットワーク上にあるなら、Eclipse内でIPアドレスを指定することで異なるボードに接続することができます。
- 「Project Explorer」タブ内で、プロジェクトの
MCU.xmlファイルを右クリックし、「Open With > MCU Config Editor」と選択します。 - 「TARGET_IP」の隣の「Value」カラムにボードのIPアドレスが表示されます。アクセスしたいデバイスのIPアドレスを「Value」カラムに入力してからEnter(キー)を押します。
- 「File > Save」と選択して変更を保存します。
MCUプロジェクトのデバッグ
デバッグ目的で「MCU Log」タブを介してMCUのデバイス・トレースをモニターすることができます。ログ・レベルによってメッセージをフィルターすることができます。例えば、WarningとFatal Errorのみを表示させることができます。
- 「MCU > Connect」と選択します。「MCU Log」タブにデバイス・トレースが表示されます。
- デバイス・トレースに表示されたエントリーに対してフィルターをかけることができます。「Log Level」ドロップダウン・リストから、詳細をモニターしたい対象を選択します。
- デバイス・トレースのモニターを停止するためには、「Terminate」アイコンをクリックします。
MCU SDKの更新
MCU SDKの新しいバージョンがリリースされた場合には、以下の手順に従って、MCU SDK Launcherを使用して更新を行います。
- 更新されたMCU SDKを含む
.zipファイルをダウンロードします。MCU_SDK_HOME/download/フォルダーに.zipファイルをコピーします。続いて以下の1つを実行します:- Windows:
mcusdk.exeのダブルクリック - Linux/Mac OS X:
mcusdkのクリック
- Windows:
- MCU SDK Launcherが開きます。左のリストから「Update」をクリックします。
- パッケージをインストールする選択をします。「Install」をクリックします。MCU SDKファイルが更新されます。
まとめ
ここまでで、MCU SDKを組み込んだEclipseを使用して開発を行う手順が大枠で理解できるのではないかと思います。実際に操作して試してみることでより理解が進むでしょう。
※Intel Corporationあるいは関連会社より削除の要請があった場合には予告なく削除しますので、あらかじめご了承ください。
- インテル株式会社による表現がそうなっているので、それに合わせています。
- インテル株式会社による表現がそうなっているので、それに合わせています。
- 質問者の技術レベルに応じて必要な回答を用意するのは、非常に高いスキルと多くの時間を必要とするものです。私はこれらのサービスが可能な状態にはありません。